ルートを検索する¶
保存ルート画面では、検索バーにキーワードを入力したり、。
キーワードでルートを検索する¶
ルートリストの上部にある検索バーにキーワードを入力すると、タイトル、説明、または著者にキーワードを含むルートのみが表示されます。検索では大文字と小文字が区別されません。フォルダ内を検索すると、下位フォルダ内のすべての検索結果も表示されます。フィルタが適用されると、検索はフィルタリングされたルートに限定されます。
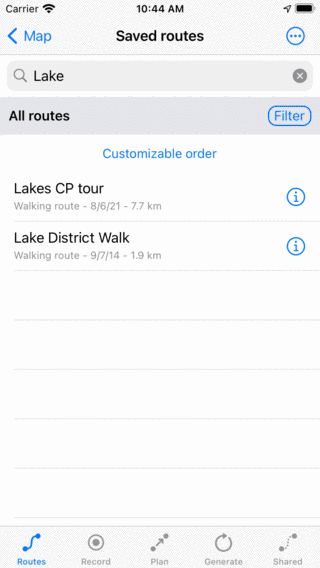
「ストーン」で検索¶
ルートをソートする¶
検索バーの下のフォルダ/フィルタバーの下に、現在のソート方法が中央に表示されます。ソートボタンをタップすると、現在のソート方法を次の間で変更できます。
カスタマイズ可能な順序:ルートはカスタマイズ可能な順序でソートされます。順序を手動で変更しなかった場合は、最後に追加されたルートが一番上に表示されます。
一番上に近い:ルートは、現在の場所への始点または終点との距離に基づいてソートされ、最も近いルートは最上位にあります。
一番上のマップの中心に最も近い:ルートは、スタート/フィニッシュポイントから現在表示されているマップの中心までの距離に従ってソートされます。マップを移動して保存したルートの画面を再度開くと、順序が変わることがあります。
最新:ルートは作成時間に応じてソートされ、最新のルートは最上位にあります。
最長の上:ルートは長さでソートされ、最長のルートが一番上に並んでいます。
最短で最短:ルートは長さでソートされ、最短は最短が一番上に並んでいます。
最も古い順:ルートは作成時間に応じてソートされ、最も古いルートが一番上に配置されます。
最最近更新日:ルートは、最後に変更された時刻に基づいてソートされ、最近変更されたルートが一番上に表示されます。
最最近更新される最低:ルートは、最後に変更された時刻に基づいてソートされ、最も長い移動先に変更されたルートが一番上に表示されます。
アルファベット順:ルートはアルファベット順にソートされます。
逆アルファベット順:ルートは逆アルファベット順にソートされます
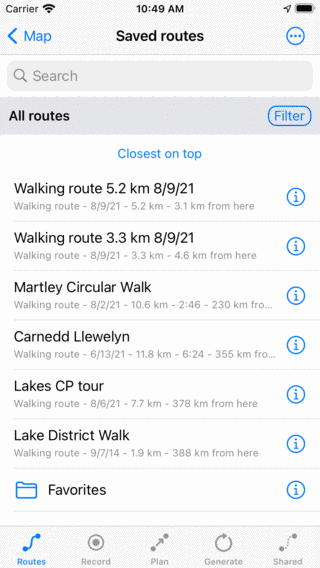
現在地までの距離に基づいてルートをソートします。¶
ルートのフィルタリング¶
場所、長さ、タイプでルートをフィルタリングすることもできます。フィルターを有効にするには、ルート画面 (右側の検索バーのすぐ下) のフィルターボタンをタップします。フィルターが有効になっている場合、フィルターボタンの背景は下図のように青色になります。フィルターを無効にすると、上の図のようにフィルターボタンの端だけが青色になります。
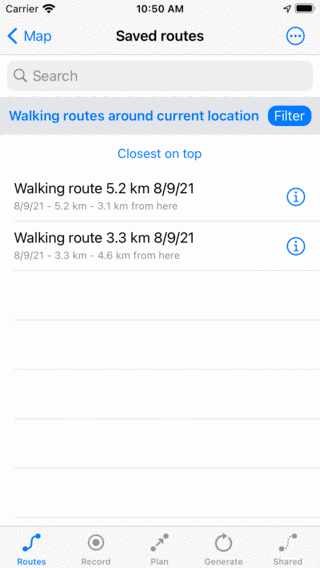
フィルタが有効になっています。¶
上の図は、有効なフィルタの例を示しています。左側の検索バーの下に、現在アクティブなフィルタの説明が表示されます。ここでは、ルートがロケーションでフィルタリングされ、現在地から100 km以内のルートのみが表示されます。フィルタの説明をタップすると、現在のフィルタを変更できます。フィルターを無効にするには、フィルターボタンをタップします。
フィルターを編集するには、フィルターボタンをタップしてフィルターを有効にします。次に、フィルタの説明をタップして、現在のフィルタを変更します。現在のフィルタを変更できる次の画面が表示されます。
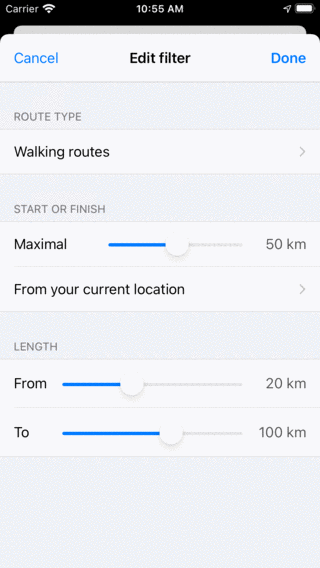
フィルタを変更する。¶
ルートタイプでのフィルタリング¶
「ルートタイプ」セクションでは、「ウォーキングルート」のように、ルートタイプでルートをフィルタリングできます。[すべてのルート] を選択した場合、ルートはルートタイプでフィルタリングされません。
場所でのフィルタリング¶
[開始または終了] セクションで、ロケーションフィルタのプロパティを変更できます。スライダを動かして、示されたルートの開始または終了から特定のポイントまでの最大距離を決定できます。スライダの下に、ポイントが表示されます。上の例では、これが現在の位置です。タップすると、現在のポイントを次のように変更できます。
どこでも:ロケーションにフィルタリングはありません。
現在の場所:現在地から一定の距離内にあるルートのみが表示されます。
マップの表示部分:メインマップの現在表示されている部分の境界内にあるルートのみがルート画面に表示されます。
選択したエリア内:エリアを設定できるマップビューが表示されます。マップを回転させて特別な選択を行うこともできます。このフィルターを有効にすると、選択したエリアに開始点または終了点があるルートのみが表示されます。
カスタムロケーション:カスタム位置を入力するか、または座標を設定すると、入力した位置から特定の距離内にあるルートのみが表示されます。
ルート長によるフィルタリング¶
「長さ」セクションでは、フィルタリングされたルートの最小長と最大長を設定できます。