Podrobnosti o trase¶
Obrazovka podrobností trasy zobrazuje informace o konkrétní trase.
Chcete-li otevřít obrazovku s podrobnostmi o trase, klepněte na křivku trasy, která je načtena na mapě na hlavní obrazovce. Obrazovku s podrobnostmi o trase můžete také otevřít klepnutím na informační tlačítko (i) na pravé straně názvu trasy na obrazovce uložených tras (Menu > Trasy > Uložené trasy) a na obrazovce sdílených tras (Menu > Trasy > Sdílené trasy).
Příklad obrazovky s podrobnostmi o trase je uveden níže.
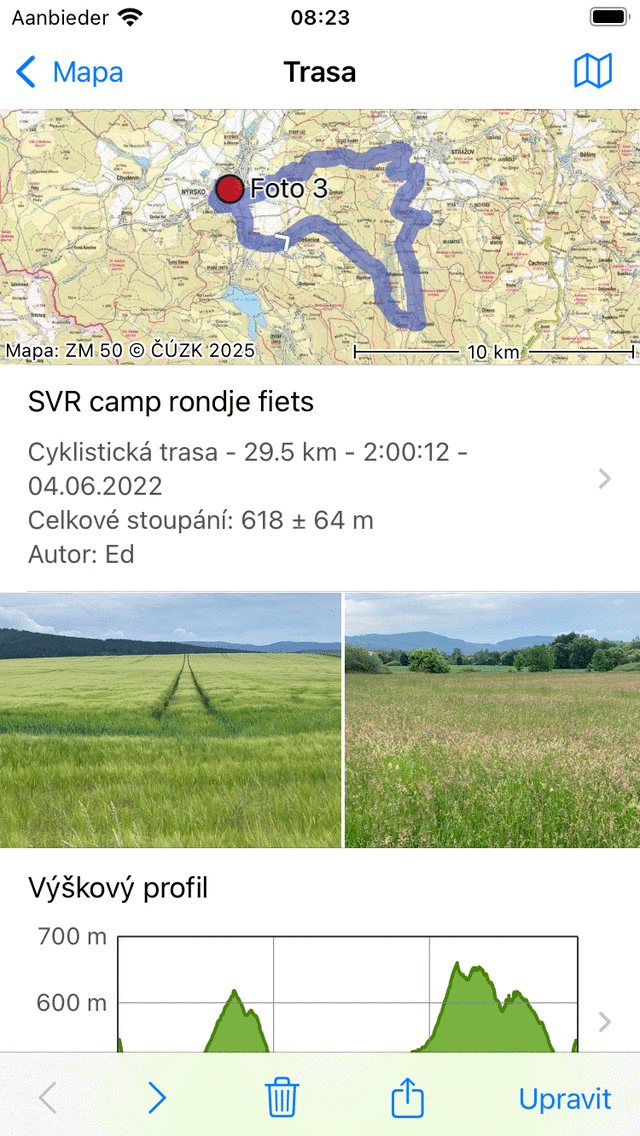
Příklad obrazovky s podrobnostmi o trase.¶
V pravém horním rohu obrazovky s podrobnostmi o trase se zobrazí ikona mapy. Pokud klepnete na ikonu mapy, trasa se načte na hlavní mapu, mapa se přiblíží na trasu a vrátíte se na hlavní obrazovku. Pokud je na ikoně mapy zobrazeno lomítko, trasa je již načtena na mapě. Pokud klepnete na ikonu lomené mapy, odstraníte trasu z mapy.
V horní části obrazovky s podrobnostmi o trase se zobrazí mapa s trasou. Bílá šipka na linii trasy označuje směr trasy.
Přímo pod mapou najdete název, typ trasy, délku, dobu trvání (pokud je trasa zaznamenána), celkový výstup (je-li k dispozici) a autora. Pokud klepnete na tuto položku, můžete zobrazit další informace o trase.
Pokud jsou přítomny, zobrazí se popis a fotografie. Pokud klepnete na fotografii, zobrazí se na celé obrazovce a fotografie můžete procházet přejetím prstem doleva a doprava.
Dále, pokud je k dispozici profil nadmořské výšky/výšky, zobrazí se profil sklonu, rychlost a profil vzdálenosti. Klepnutím na tyto profily můžete profil zobrazit podrobněji a získat další informace o výšce, sklonu a rychlosti.
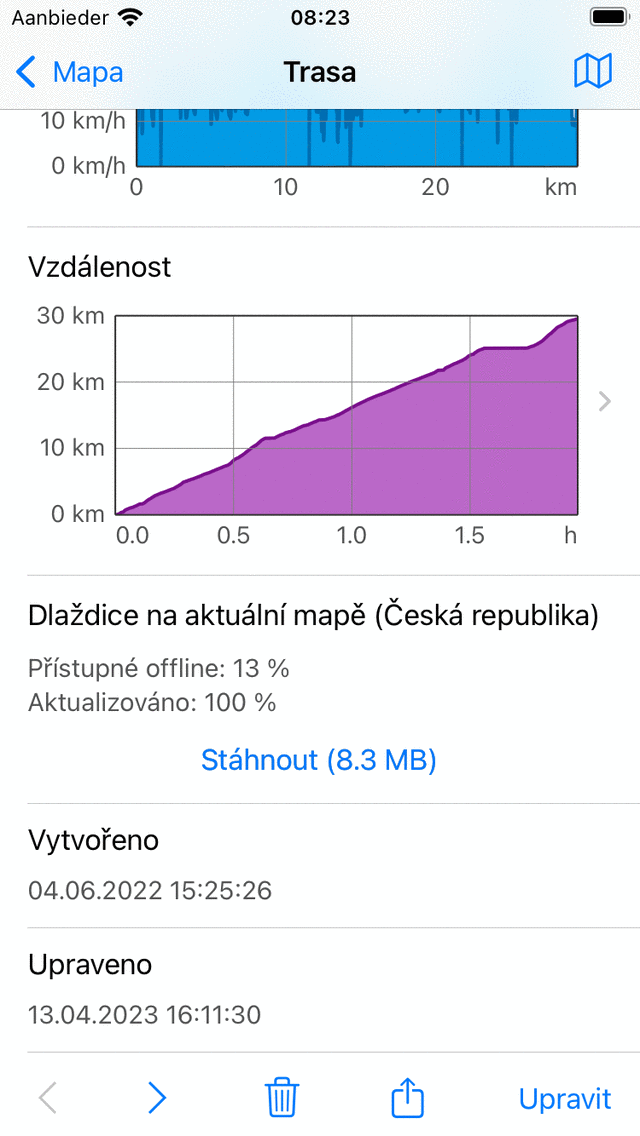
Příklad spodní části obrazovky s podrobnostmi o trase.¶
Pokud je trasa v oblasti pokrytí hlavní mapy, zobrazí se sekce „Dlaždice na aktuální mapě“ jako na obrázku výše. Zde si můžete stáhnout mapové dlaždice trasy.
Ve spodní části obrazovky najdete také datum a čas vytvoření a poslední úpravy trasy.
V dolní části obrazovky podrobností trasy najdete panel nástrojů s následujícími tlačítky:
*Tlačítka ‚: Pomocí*<‘ and ‚> těchto tlačítek můžete procházet dozadu a vpřed podrobnostmi o trase kolekcí tras.
Tlačítko koše: Pokud klepnete na toto tlačítko, můžete ze zařízení odebrat aktuálně zobrazenou trasu.
Tlačítko Exportovat: Pokud klepnete na toto tlačítko, můžete trasu exportovat.
Tlačítko Upravit: Pokud klepnete na toto tlačítko, zobrazí se vyskakovací okno, které můžete použít k úpravě trasy.
Další podrobnosti o trase¶
Pokud klepnete na titulní část těsně pod mapou, na obrazovce s podrobnostmi o trase se otevře obrazovka s podrobnostmi o trase. Zde najdete další informace o trase, jako autor, a informace o autorských právech. Příklad je uveden na následujícím obrázku:
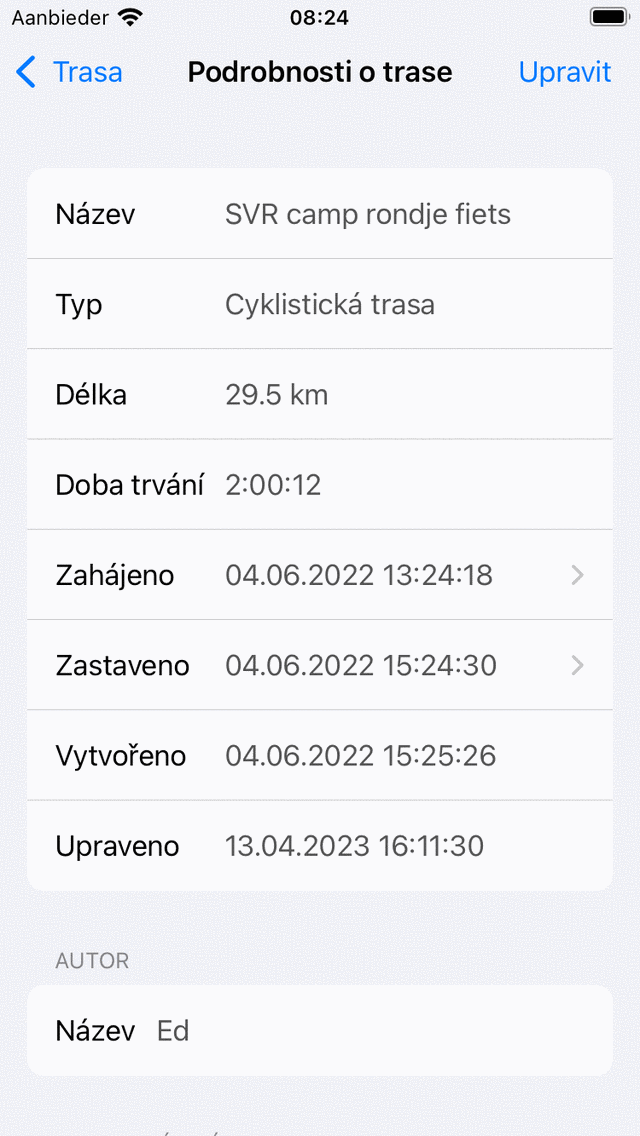
Příklad obrazovky s podrobnostmi o trase.¶
Na obrazovce s podrobnostmi o další trase je také zobrazen přesný čas a datum začátku a konce záznamu. Pokud klepnete na jednu z těchto položek, zobrazí se graf vzdálenosti versus čas spolu s mapou. Zde si můžete přečíst každé časové razítko každého bodu na zaznamenané trase. Čas se zobrazí v časovém pásmu použitém na zařízení.
Pokud jste sdíleli trasu s Topo GPS, zobrazí se na obrazovce dalších podrobností o trasách speciální sekce o sdílených trasách. Zde můžete odebrat sdílenou trasu klepnutím na „Odebrat sdílenou trasu“ a potvrzením odebrání. Ostatní uživatelé pak již nemohou tuto sdílenou trasu stáhnout, ale zůstane uložena ve vašem zařízení.
Pokud jste zaznamenali trasu na tomto zařízení, zobrazí se také využití baterie vašeho zařízení během nahrávání. Zejména procento spotřebované za hodinu by mohlo být užitečné vědět.