Izbiranje točk poti¶
Na zaslonu točk poti (Meni > Waypoints) lahko izberete točke poti in izvedete eno od naslednjih dejanj na izbranih točkah poti:
Odstranjevanje izbranih točk poti
Premikanje izbranih točk poti v mapo
Izvoz izbranih točk poti
Nalaganje izbranih točk poti na zemljevidu
Spreminjanje ikone izbranih točk poti
Odstranjevanje izbranih točk poti z zemljevida
Izbira točk poti je podobna izbiranju poti.
Odpiranje izbirnega zaslona¶
Če želite odpreti izbirni zaslon in izbrati pesto točko poti, morate dolgo pritisniti element poti, ki ga želite izbrati. Lahko pa tapnete gumb« Več »v zgornjem desnem kotu zaslona in nato tapnete« Izberi«.
Če želite izbrati več točk poti, tapnite element točke poti na izbirnem zaslonu. Ozadje elementa točke poti bo postalo svetlo modro, kar pomeni, da je izbrano. Spodaj je prikazan primer, v katerem so izbrane tri točke poti:
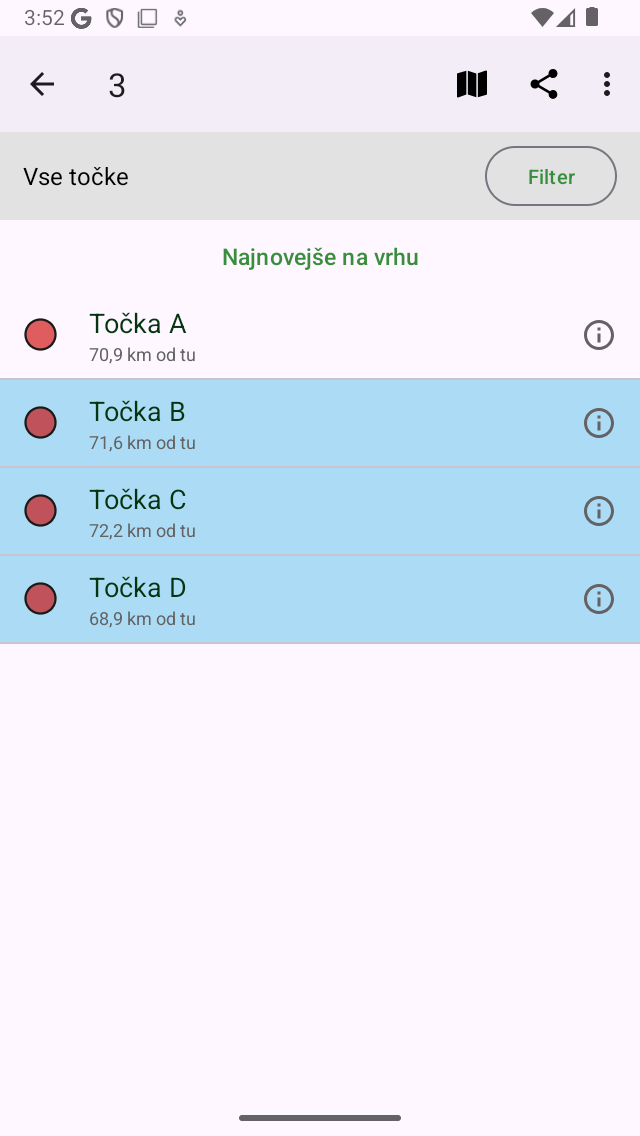
Tri izbrane točke poti.¶
Naslov izbirnega zaslona prikazuje, koliko elementov je izbranih. Če dotaknete izbrano točko, lahko prekličete izbiro poti. Če želite izbrati vse točke na seznamu, morate v zgornjem desnem kotu pritisniti« Več > Izberi vse«. Če se želite vrniti na običajni zaslon točk poti, morate pritisniti puščico v zgornjem levem kotu zaslona.
Če želite hitro izbrati več točk poti, lahko dolgo pritisnete element, pustite prst na seznamu in nato greste gor ali dol. Na enak način lahko hitro prekličete izbiro več elementov.
Morda bi bilo koristno, da najprej uporabite filtre in poiščete ključne bes ede ter razvr stite točke poti, preden izberete zahtevane točke poti.
Če izberete mapo s točko poti, bo uporabljeno dejanje izvedeno rekurzivno na vsebino mape. Če na primer mapo izberete tako, da dolgo pritisnete mapo na zaslonu točk poti in nato tapnete ikono zemljevida na dnu zaslona, bodo na zemljevid naložene vse točke poti, ki jih vsebuje mapa.
Izvajanje dejanja¶
Če ste izbrali točke poti, lahko izvedete dejanje z enim od gumbov v orodni vrstici na vrhu zaslona. Gumbi orodne vrstice so od leve proti desni:
Gumb za zemlje vid: Če tapnete ta gumb, se izbrane točke naložijo na zemljevid. Zemljevid se bo samodejno povečal do izbranih točk poti in vrnili se boste na zemljevid.
Gumb za skup no rabo: Če tapnete ta gumb, se prikaže pojavno okno za izvoz. V tem pojavnem oknu lahko izberete vrsto podatkov, ki jih želite izvoziti, in spremenite nastavitve izvoza. Če v pojavnem oknu za izvoz pritisnete« Izvozi », bodo izbrane poti izvožene. Prikazalo se bo še eno pojavno okno z aplikacijami in dejanji. Če tapnete aplikacijo ali dejanje, bo rezultat izvoza obravnavala aplikacija ali dejanje.
Gumb Več: Če tapnete gumb več v orodni vrstici na vrhu, se prikaže meni, iz katerega lahko izberete naslednja dejanja:
Od strani: Če tapnete ta gumb, se bo pojavno okno vprašalo, ali želite odstraniti izbrane točke poti iz naprave. Če pritisnete« Odstrani », bodo izbrane točke odstranjene iz vaše naprave. Tega ni mogoče razveljaviti.
Premakni se v map o: Če tapnete ta gumb, se odpre zaslon z drevesom map. Izberete lahko mapo in izbrane točke bodo premaknjene v drugo map o.
Odstrani iz zemlje vida: Če tapnete ta gumb, bodo izbrane točke poti odstranjene z zemljevida.
Spremeni ikono: Če tapnete ta gumb, se odpre zaslon ikon poti. Na tem zaslonu lahko tapnete ikono, da spremenite ikono izbranih točk poti.
Izberite vse: Če tapnete ta gumb, bodo izbrane vse točke poti.
Kot primer bomo zdaj naložili tri izbrane točke poti iz zgornjega primera na zemljevid s pritiskom na ikono zemljevida. Prikaže se zaslon zemljevida in zemljevid bo povečan na tri izbrane točke poti, kot lahko vidite na spodnji sliki:
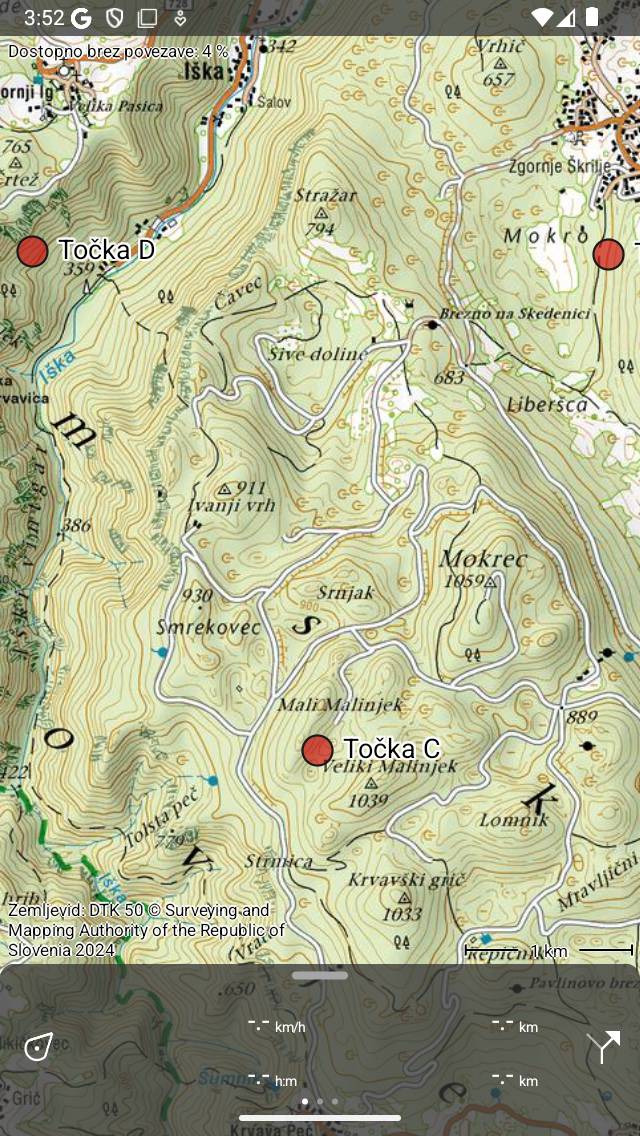
Točke poti »B«, »C« in »D« so naložene na zemljevid.¶