Urejanje točk poti¶
Če želite urediti točko poti, morate pritisniti gumb »Uredi« na dnu zaslona s podrobnostmi o točki poti. Če pritisnete ta gumb, se prikaže pojavno okno za urejanje, kot je prikazano na spodnji sliki:
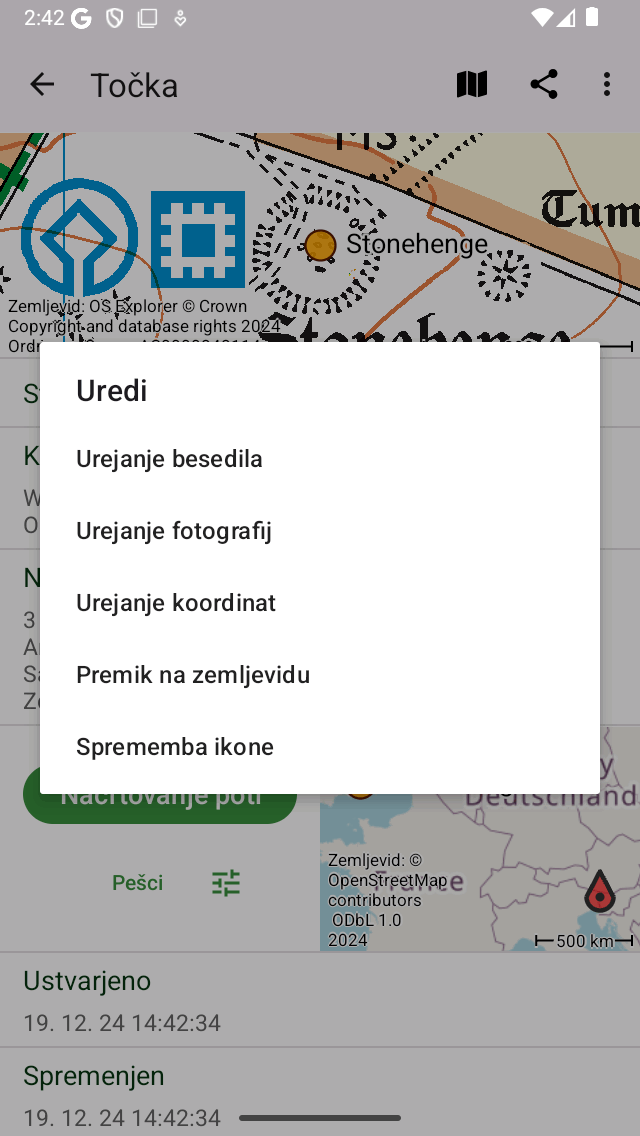
Pojavno okno s petimi možnostmi za spreminjanje točke poti.¶
Pojavno okno prikazuje pet možnosti za spreminjanje točke poti.
Sprememba ikone: Omogoča spreminjanje ikone točke poti.
Premakni se na zemljevidu: Omogoča premikanje točke poti na zemljevidu.
Urejanje koordinat: Omogoča urejanje koordinat točke poti.
Urejanje fotografij: Omogoča urejanje fotografij točke poti.
Urejanje besedila: Omogoča urejanje naslova in opisa točke poti.
Urejanje naslova in opisa¶
S pritiskom na » Uredi besedilo« v pojavnem oknu za urejanje lahko spremenite naslov in opis točke poti. Primer je prikazan spodaj:
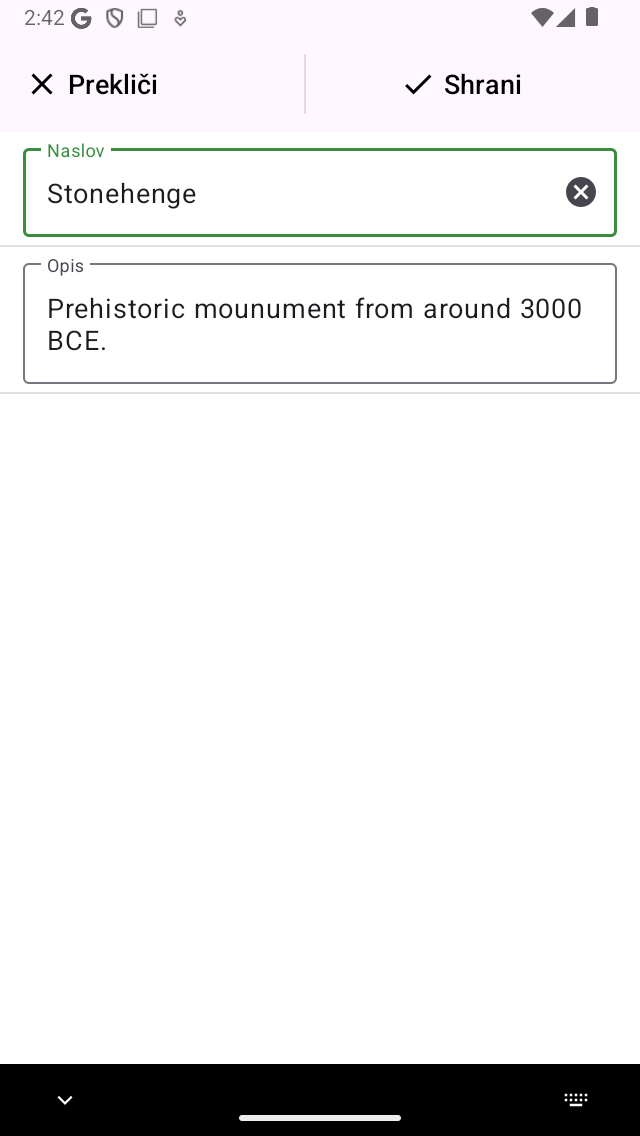
Spreminjanje opisa točke poti »Stonehenge«.¶
Če želite shraniti spremembe, morate pritisniti »Shrani« v zgornjem desnem kotu zaslona. Vrnete se na zaslon s podrobnostmi o točkah poti, kot si lahko ogledate spodaj:
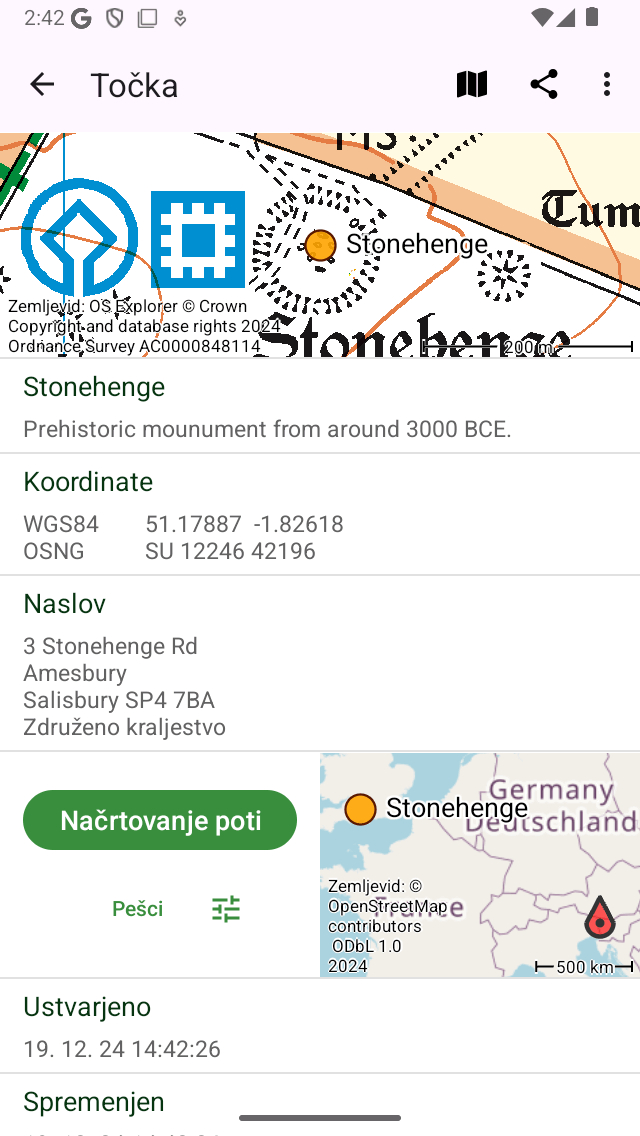
Opis točke poti »Stonehenge« je bil spremenjen.¶
Urejanje fotografij¶
S pritiskom na gumb »Uredi fotografije« v pojavnem oknu za urejanje lahko dodate fotografije na točko poti in odstranite fotografije s točke poti. Če pritisnete ta gumb, se prikaže naslednji zaslon.
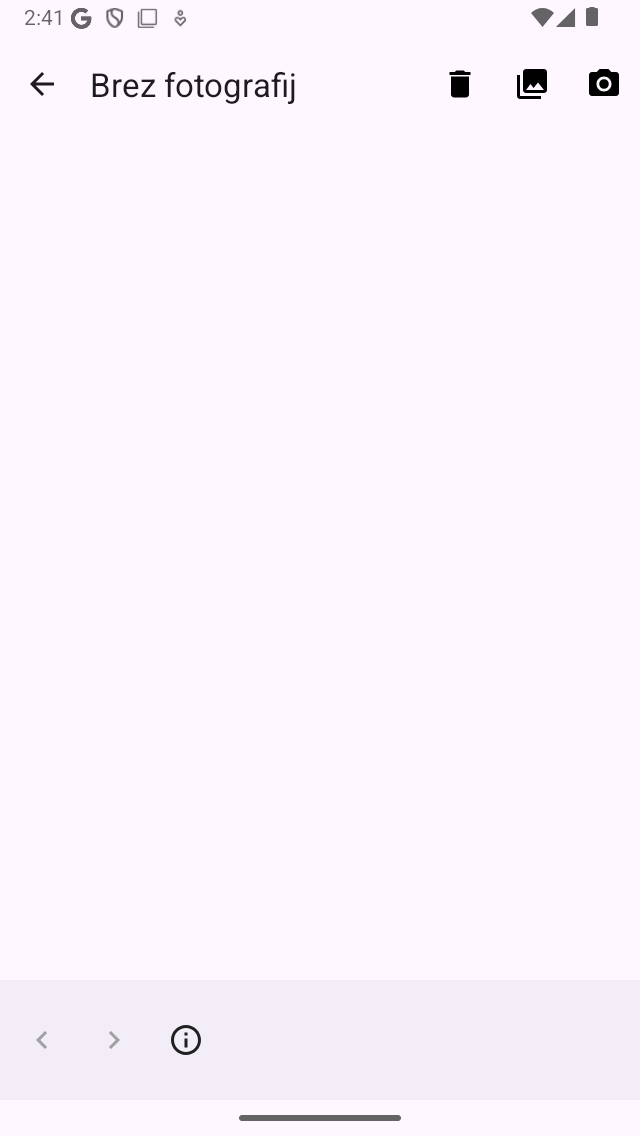
Zaslon fotografij, če točka poti nima fotografij.¶
V spodnji orodni vrstici zaslona fotografij najdete tri gumbe:
Gumb mape: Če pritisnete ta gumb, lahko fotografije iz knjižnice fotografij uvozite na točko poti.
Gumb za kamero: Če pritisnete ta gumb, se bo fotoaparat odprl. Če posnamete fotografijo, bo dodana na točko poti. Za to lahko uporabite tudi Meni > Kamera, nato pa se na vaši trenutni lokaciji samodejno ustvari točka poti in dodana je posneta fotografija.
Gumb za smeti: Če pritisnete ta gumb, lahko trenutno prikazano fotografijo odstranite s točke poti.
Če ste spremenili fotografije točke poti, morate v zgornjem desnem kotu pritisniti »Done«, da shranite spremembe. Če pritisnete »Prekliči«, fotografije ne bodo spremenjene.
Dodane fotografije se vedno kopirajo v Topo GPS. Torej, če odstranite fotografijo pozneje iz knjižnice fotografij, fotografije ne odstranite v Topo GPS. Ločljivost dodane fotografije lahko nastavite prek« Meni> Nastavitve > Fotoaparat > Velikost fotografije«. Večje velikosti fotografij bodo zahtevale več prostora na disku.
Dodane fotografije si lahko ogledate na zaslonu s podrobnostmi o poti. Spodaj vidite primer zaslona s podrobnostmi o poti »Stonehenge« s fotografijo:
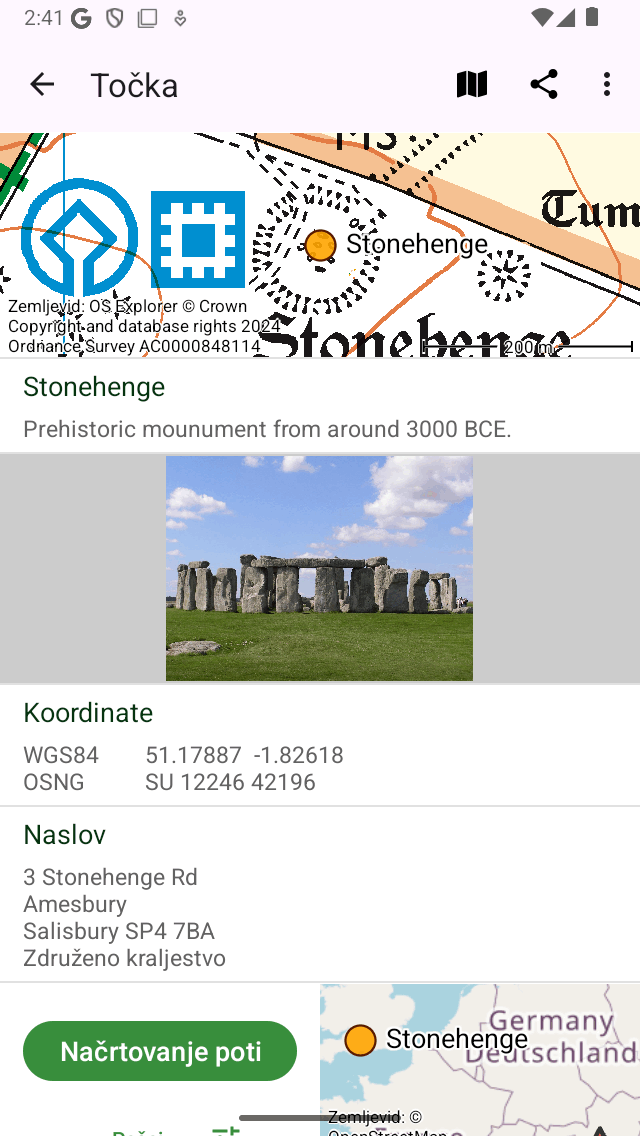
Zaslon s podrobnostmi o točki poti s fotografijo.¶
Če na zaslonu s podrobnostmi o točki poti tapnete fotografijo, se zaslon s fotografijo odpre z večjo različico dotaknjene fotografije. Prikazano fotografijo lahko povečate tako, da z dvema prstoma naredite potezo povečave. Skupna raba fotografije je možna s pritiskom na ikono« Izvozi »v zgornjem desnem kotu. Če pritisnete« Uredi »v zgornjem desnem kotu, lahko spremenite fotografije poti. Če ima točka poti več fotografij, lahko brskate po razpoložljivih fotografijah tako, da trenutno fotografijo potisnete v levo ali desno. Če tapnete gumb za informacije na dnu, se prikaže lokacija, kjer je bila posneta fotografija in, če je na voljo, smer, v kateri je bila posneta na zemljevidu.
Urejanje koordinat¶
S pritiskom na »Uredi koordinate« v pojavnem oknu za urejanje se pri v nosu koordinat prikaže isti zaslon. Če pritisnete« Shrani »v zgornjem desnem kotu, se pot premakne na vnesene koordinate.
Premik na zemljevidu¶
S pritiskom na »Premakni na zemljevid« v pojavnem oknu za ure janje se prikaže zaslon, v katerem lahko ročno premaknete lokacijo točke poti na zemljevid. Dolgo morate pritisniti na točko poti in jo lahko povlečete na novo lokacijo. Če želite shraniti novo lokacijo poti, morate pritisniti« Shrani »v zgornjem desnem kotu zaslona. V nasprotnem primeru pritisnite »Prekliči«.
Spremeni ikono¶
Če v pojavnem oknu za urejanje pritisnete« Spremeni ikono », se pri kaže zaslon ikon poti. Zaslon ikon poti vsebuje seznam ikon, ki so na voljo. Trenutno aktivna ikona točke poti ima sivo ozadje. Če tapnete ikono, se bo ikona poti spremenila in vrnili se boste na zaslon s podrobnostmi o poti. Če želena ikona ni prikazana na zaslonu ikon poti, lahko ustvarite novo ikono tako, da pritisnete« Nova ikona »na dnu zaslona ikon poti.