マップ上にルートポイントを手動で作成してルートを計画する¶
マップ上にルートポイントを手動で作成してルートを計画するには、まずルートプランナーを開きます。ルートがある場合は、十字の付いたボタンをタップしてルートプランナーをリセットします。
マップを長押しすると、ルートポイントが表示されます。マップ上で指を長押しすると、ルートポイントを目的の位置にドラッグできます。指を離すと、ルートポイントが配置されます。Mac-OS では、Command-A を押してポインタの位置にルートポイントを追加することもできます。
マップに 1 つのルートポイントを追加した例を以下に示します。
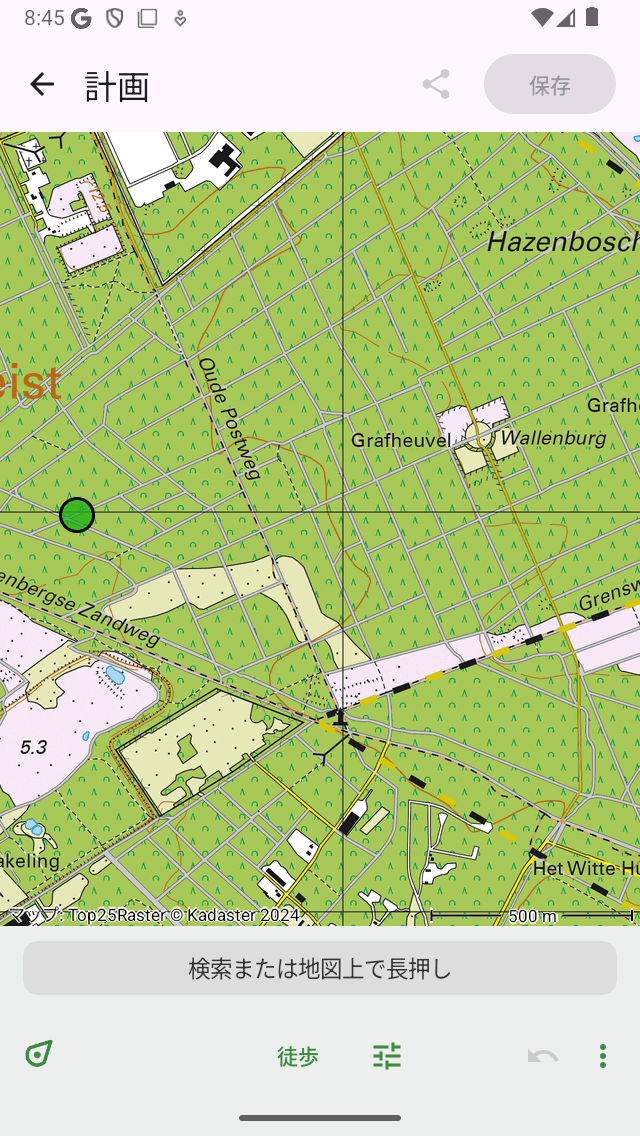
1 つのルートポイントが手動でマップに追加されます。¶
追加されたルートポイントは緑色で表示されます。緑の色は、ルートポイントが選択されていることを示します。
マップ上で長押しすると、2 番目のルートポイントを追加できます。このルートは青色で表示され、追加されるルートポイントを示します。青いルートポイントは常に緑色のルートポイントに従います。ここで、青いルートポイントを目的の位置にドラッグする必要があります。指を離すと、以下に示すように、緑から青のルートポイントへのルートが計画されます。
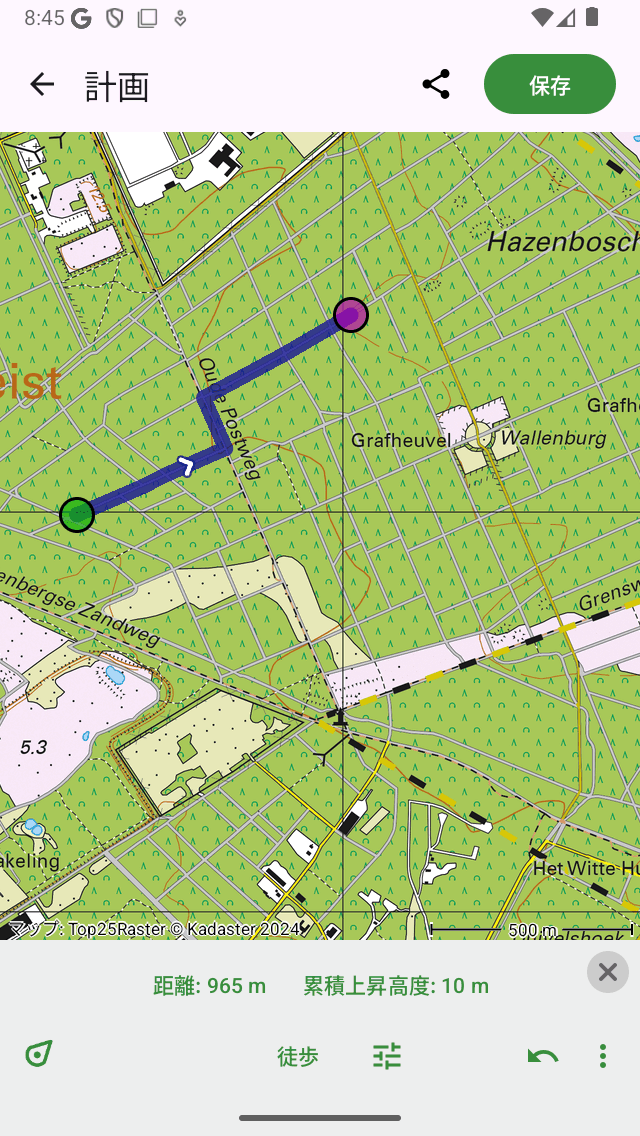
ルートは 2 つの手動ルートポイント間で計画されます。¶
ルートを計画すると、ルートポイントは既知の最も近い道路に自動的に移動します。
青いルートポイントを放すと、自動的に選択され、緑色で表示されます。最初に選択したルートポイントは選択解除され、オレンジ色になります。
計画ルートの長さは、下部のルートプランナーオーバーレイに表示されます。長さをタップすると、地図は計画ルートにズームします。また、オーバーレイには総上昇量が表示されます。合計上昇回数をタップすると、計画中のルートの高さプロファイルが表示されます。
ルートを延長するには、マップ上で長押しして 3 番目のルートポイントを追加する必要があります。例を以下に示します。
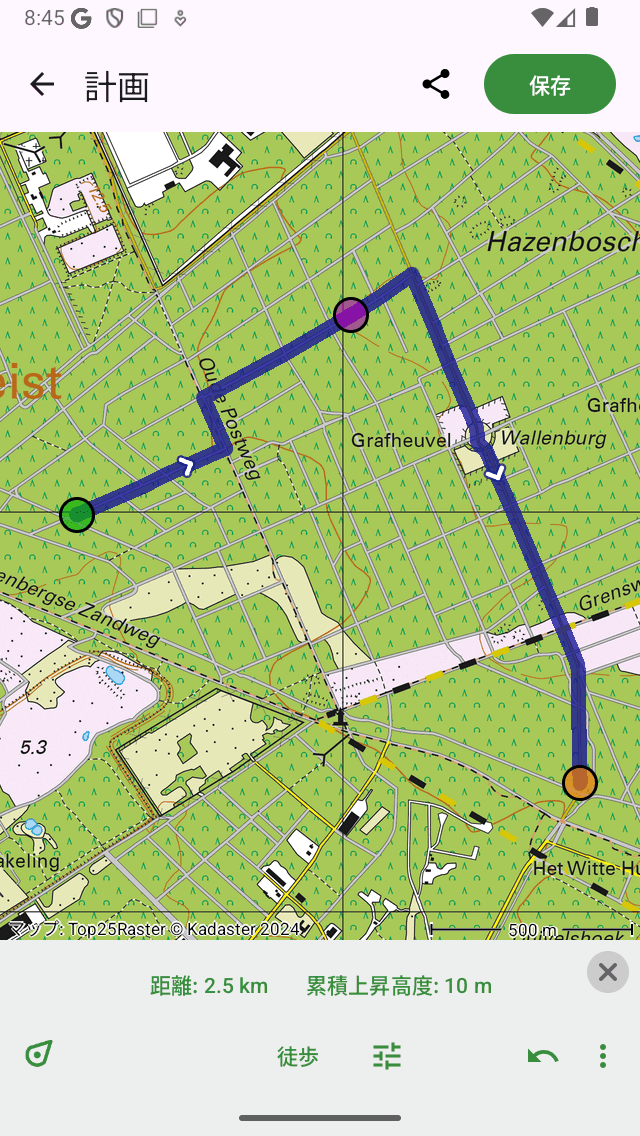
ルートは 3 つのルートポイントを介して計画されます。¶
ラウンドトリップを計画する¶
往復を計画するには、まず上の例のように複数のルートポイントを作成する必要があります。次に、最初のルートポイントをタップします。ポップアップが表示され、スタート地点の計画または選択を求められます。[スタート地点を計画する] をタップすると、以下の例のようにルートが閉じられます。
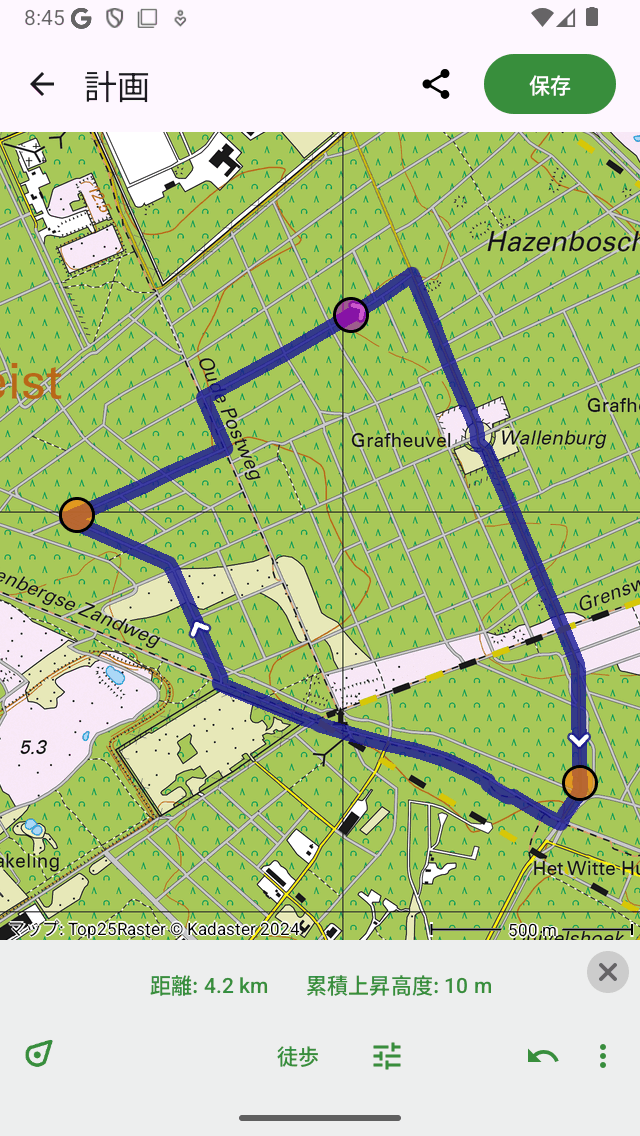
3つのルートポイントを経由する往復ルートが計画されている。¶
ルートポイントの選択¶
ルートポイントを選択するには、ルートポイントをタップ (短く押す) します。タップしたルートポイントは緑色になります。選択したルートポイントの直後のルートポイントは紫色になります。これにより、ルートの方向をいつでも復元できます。その他のルートポイントはすべてオレンジ色になります。
ルートポイントの移動¶
ルートポイントを移動するには、まず目的のルートポイントをタップして選択します。ルートポイントは緑色になります。次に、選択したルートポイントで長押しします。画面上で指を握り、ルートポイントを新しい位置にドラッグします。例を以下に示します。
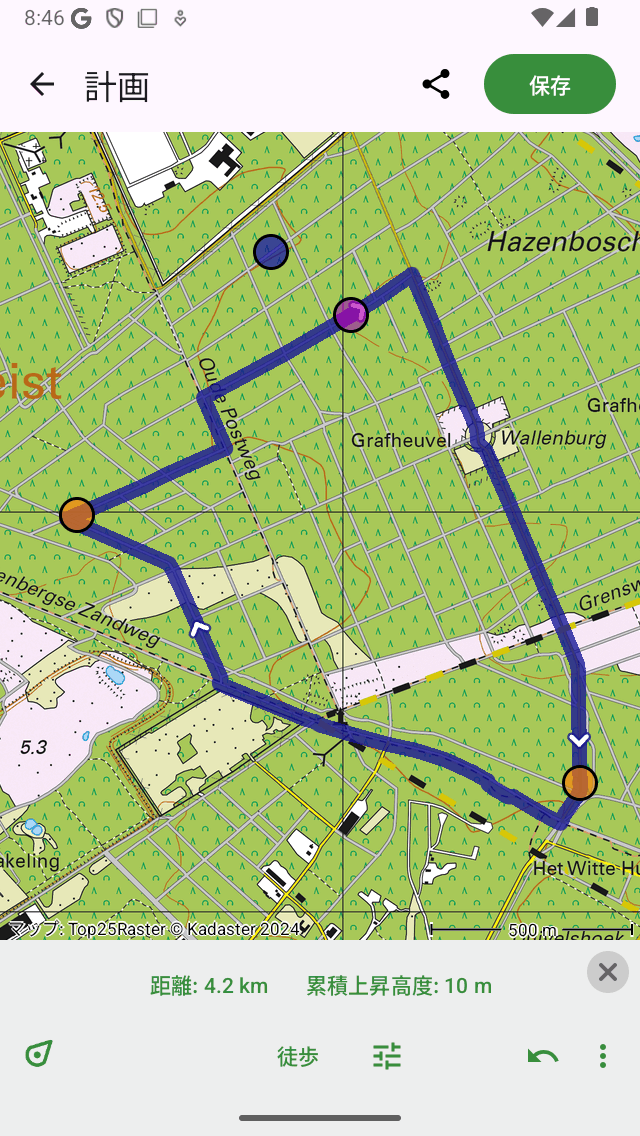
ルートポイントを移動する。¶
移動したルートポイントを解放すると、次の図に示すように、新しいルートが自動的に計算されます。
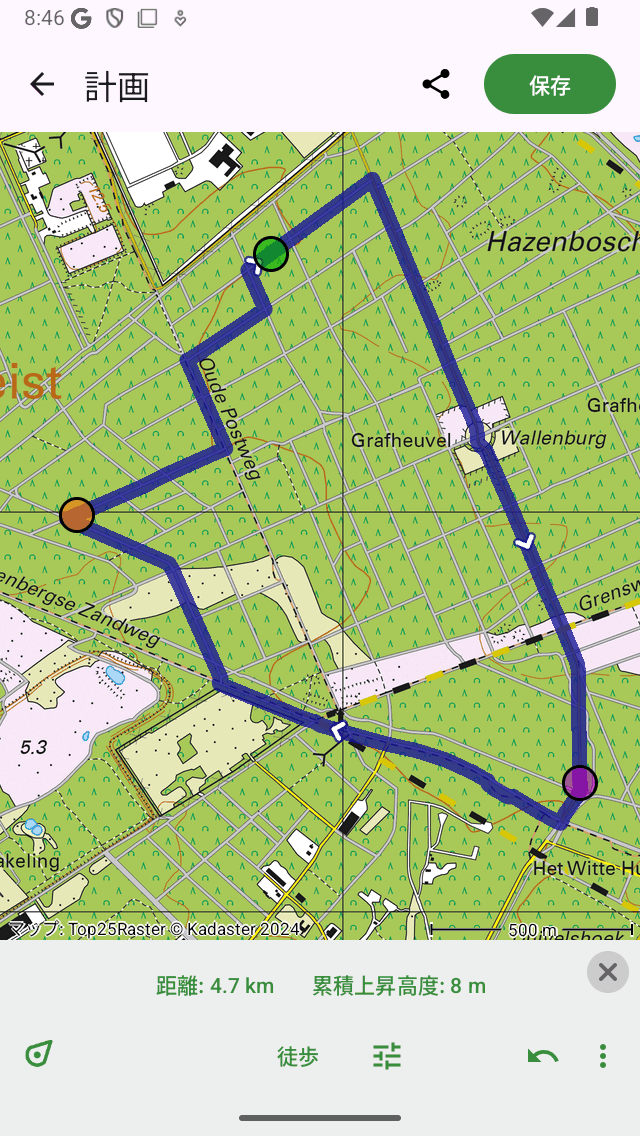
ルートポイントを移動した後に新たに計画されたルート。¶
ルートポイントの挿入¶
既存の 2 つのルートポイントの間にルートポイントを挿入するには、まず、挿入するルートポイントの直前にあるルートポイントを選択する必要があります。ルートポイントを選択するには、それをタップ (短く押す) だけです。
選択したルートポイントが最後のルートポイントでない場合は、紫色のルートポイントが表示されます。それが緑のルートポイントに直結するルートポイントです。挿入されたルートポイントが緑と紫のポイントの間に挿入されます。
マップ上で長押しすると、青いルートポイントが表示されます。マップ上で指を握ると、この点を目的の位置にドラッグできます。例を以下に示します。
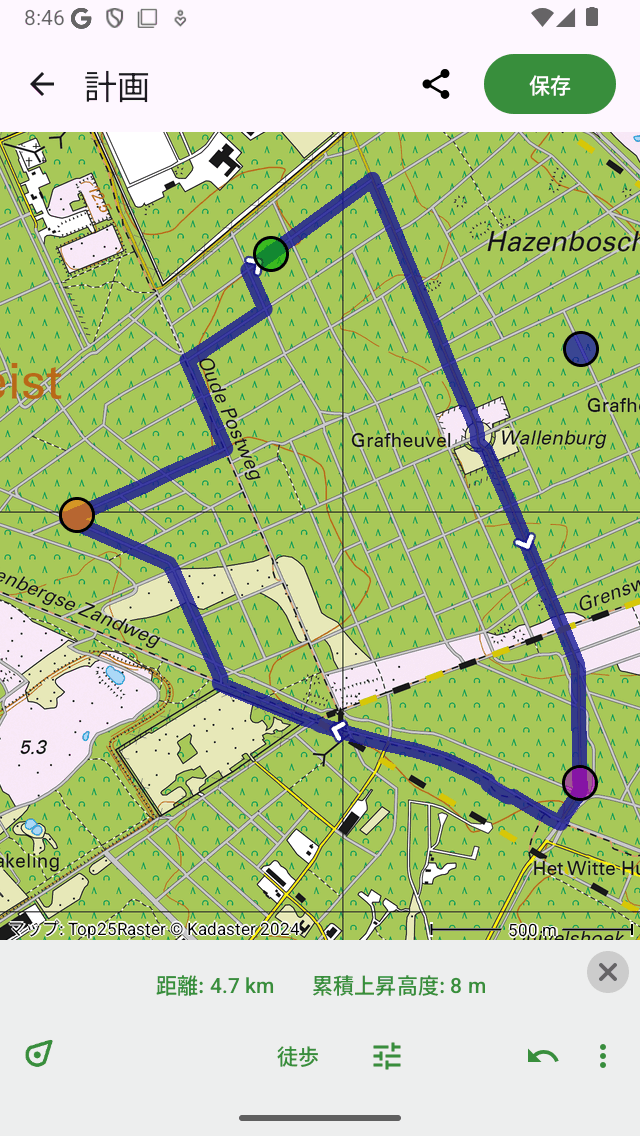
選択した(緑)と次のルートポイント(紫)の間に新しいルートポイント(青)が挿入されます。¶
画面から指を離すと、緑と紫のルートポイントの間のルートが、挿入されたルートポイントを経由します。これを、次の図に示します。
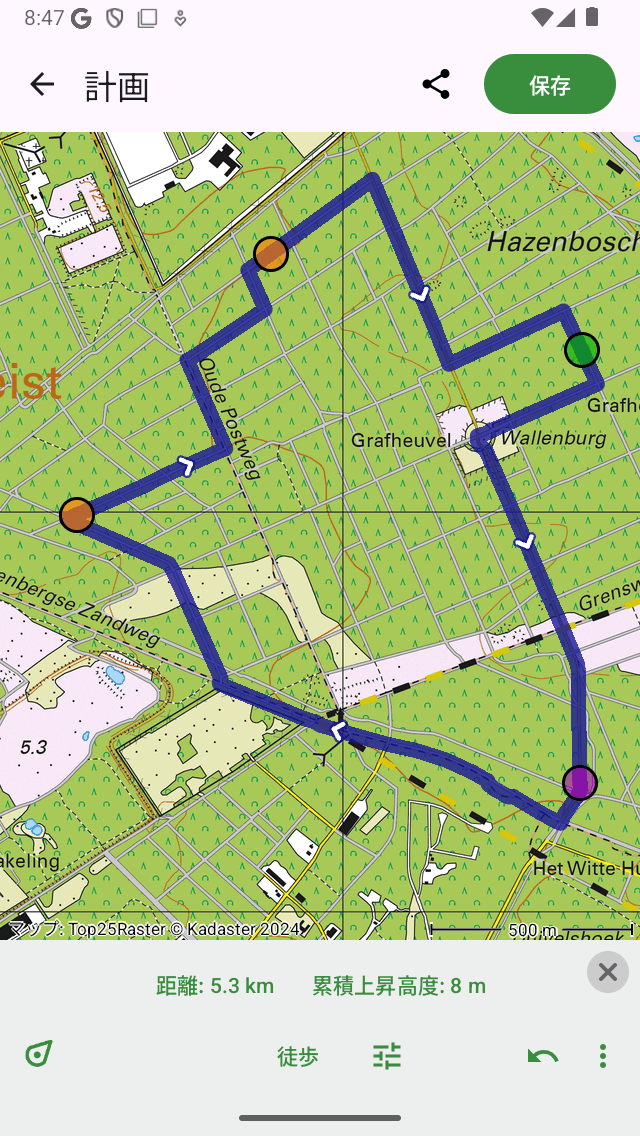
新しく計画されたルートは、挿入されたルートポイントを経由します。¶
新しいルートが計算されている場合、挿入されたルートポイントが自動的に選択され、緑色で表示されます。
現在のルートにルートポイントを挿入することもできます。ルートを長押しすると、新しい青いルートポイントが表示されます。指を動かしても、新しいルートポイントはルートラインに沿ってのみ移動できます。指を離すと、ルートポイントが挿入されます。
ルートポイントの削除¶
ルートポイントを削除するには、まず目的のルートポイントをタップして選択する必要があります。次に、このルートポイントを長押しし、画面上で指を長押しして、画面の上部または下部にドラッグします。ルートポイントが消えることがわかります。例を以下に示します。
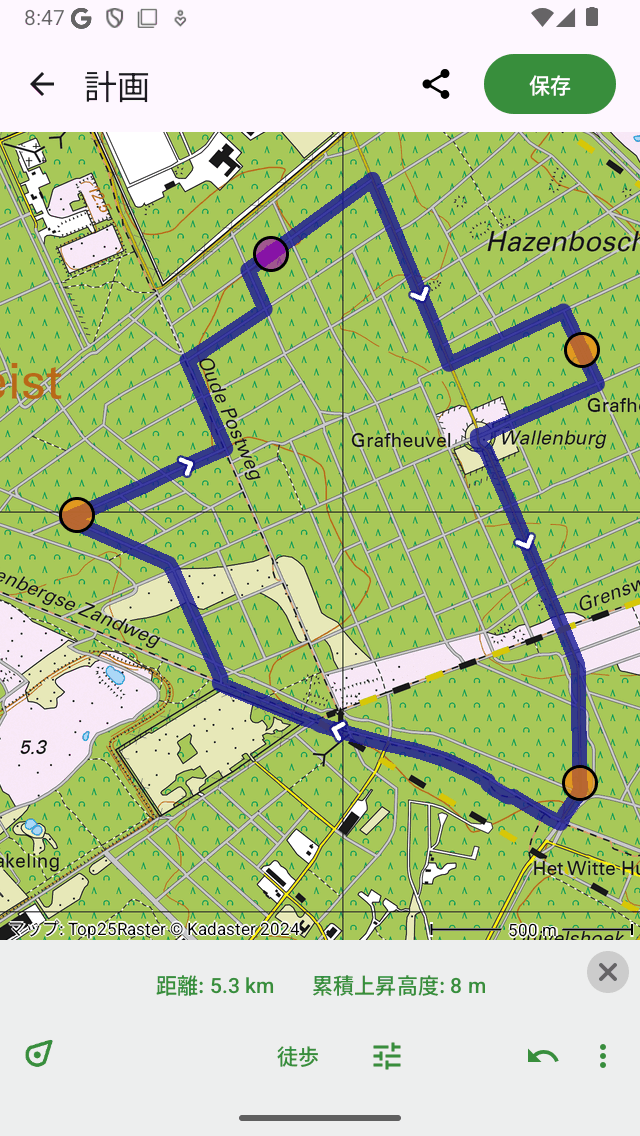
ルートポイントを削除するには、画面の上部または下部にドラッグします。¶
ルートポイントを画面の下部または上部にドラッグした場合は、離すことができます。以下のようにルートポイントが削除され、ルートが再計算されます。
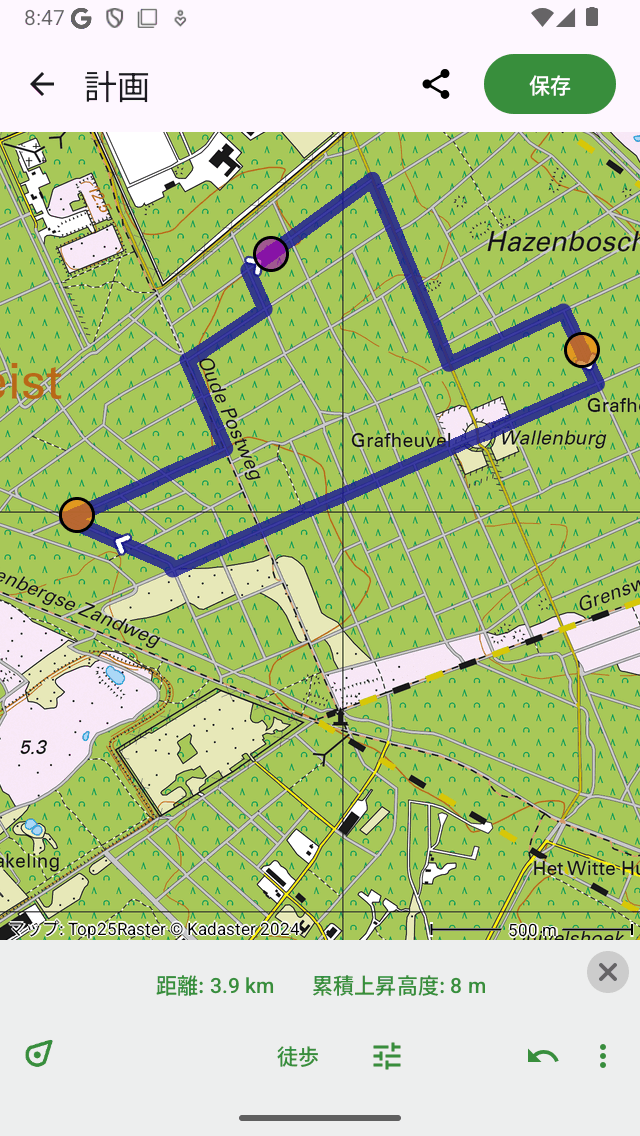
ルートポイントを削除した後のルート。¶