Запис маршрутів¶
Під час запису вашого маршруту збираються всі місця, які ви відвідуєте. Якщо ви закінчите запис, ви можете зберегти локації як маршрут.
Щоб записати свій маршрут, вам потрібно переконатися, що Topo GPS має доступ до вашого точного місцезнаходження і що Topo GPS дозволено використовувати акумулятор у фоновому режимі.
Щоб увімкнути доступ до місцезнаходження для Topo GPS, спочатку перейдіть у програму налаштувань Android у Додатки> Topo GPS > Дозволи. Тут увімкніть дозвіл на розташування. Увімкніть також «Використовувати точне розташування». Також «Дозволити використання фонового акумулятора» у програмах > Topo GPS > Використання акумулятора програми.
Для найкращої продуктивності при записі маршрутів рекомендується також увімкнути сповіщення в програмах > Topo GPS > Дозволи > Сповіщення для реєстратора маршрутів Topo GPS.
Початок запису¶
Щоб розпочати запис маршруту, вам потрібно відкрити спливаюче вікно маршрутів (Мен ю > Маршрути) і натиснути пункт «Записати маршрут». З’явиться спливаюче вікно, в якому вас запитають, чи хочете ви розпочати запис, як у прикладі нижче:
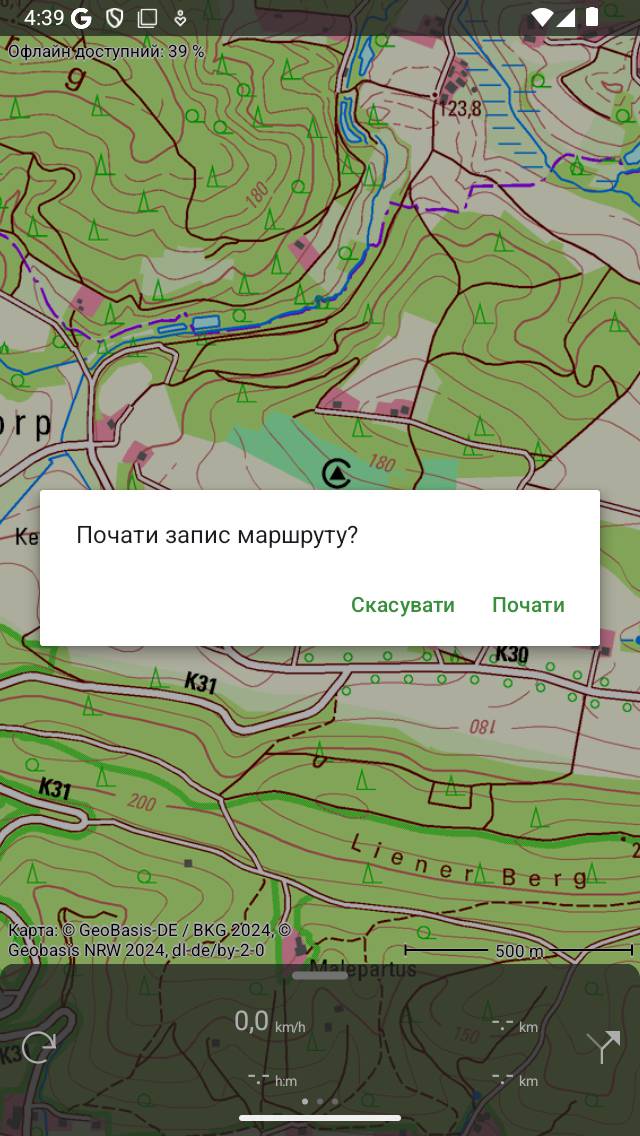
Початок запису маршруту.¶
Якщо ви натиснете «Почати» у спливаючому вікні, запис маршруту буде розпочато.
Крім того, ви також можете почати запис маршруту з головного екрана, торк нувшись таймера запису на приладовій панелі.
Маршрут запису¶
Якщо ви розпочали запис, ви побачите, що на карті з’явиться червона лінія, якщо ви рухаєтесь. Ця червона лінія вказує на ваш рух. Приклад відображається на малюнку нижче:
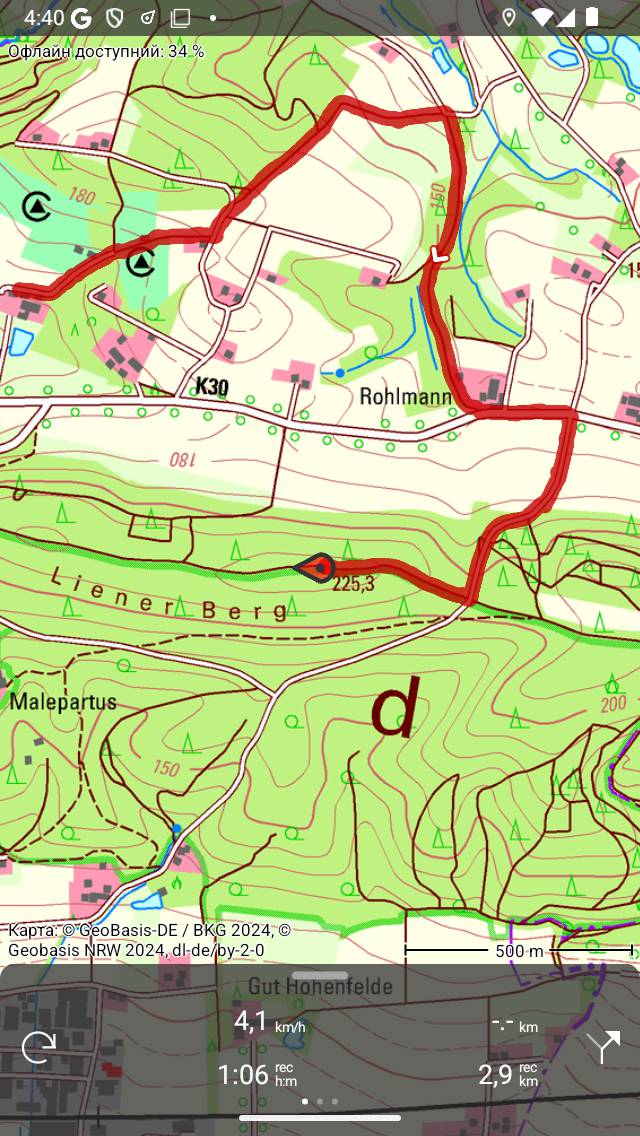
Записмаршруту. Червона лінія вказує на ваш рух.¶
Тай мер запису на приладовій панелі вказує тривалість поточного запису. На малюнку вище це 1х06м. Якщо натиснути таймер, ви можете закінчити запис.
Ре кордний вимірювач відстані на приладовій панелі вказує довжину записаного маршруту. У наведеному вище прикладі це 2,9 км. Якщо ви торкнетеся вимірювача відстані запису, карта буде збільшена до записаного маршруту.
Ви можете змінити колір, ширину та прозорість рядка запису за допомогою меню > Більше > Параметри > Стилі > Рядок запису.
Під час запису ви можете безпечно заблокувати пристрій або перейти на іншу програму. Це не призведе до переривання запису. У верхній частині екрана ви можете побачити, що Topo GPS використовує ваше місцезнаходження у фоновому режимі. У деяких пристроях годинник отримує синій фон, на інших пристроях весь рядок стану стає синім. Якщо ви торкнетеся синього годинника або синього рядка стану, ви повернетеся до Topo GPS.
Якщо тапнуть по лінії записаного маршруту на головній карті, відкриється екран запису. Ви можете переглянути живий профіль висоти та швидкості. Ви можете торкнутися цих профілів , щоб переглянути їх більш детально.
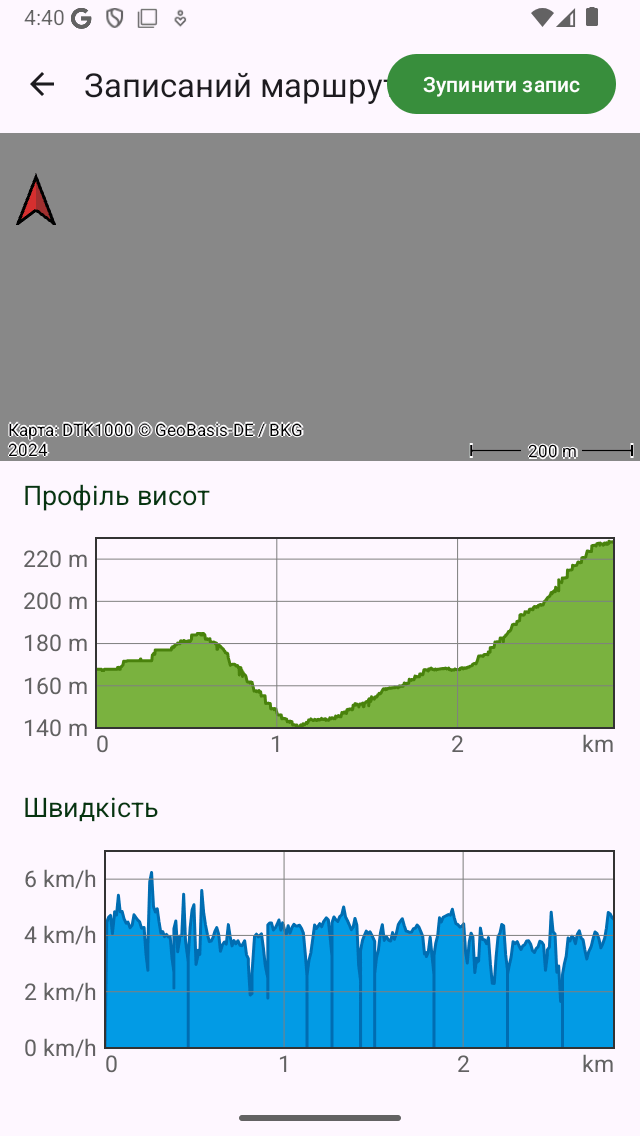
Екран запису маршруту з реальними профілями висоти та швидкості.¶
Якщо ви завантажили один або кілька маршрутів на карті, ви можете записати маршрут одночасно. Приклад показаний нижче:
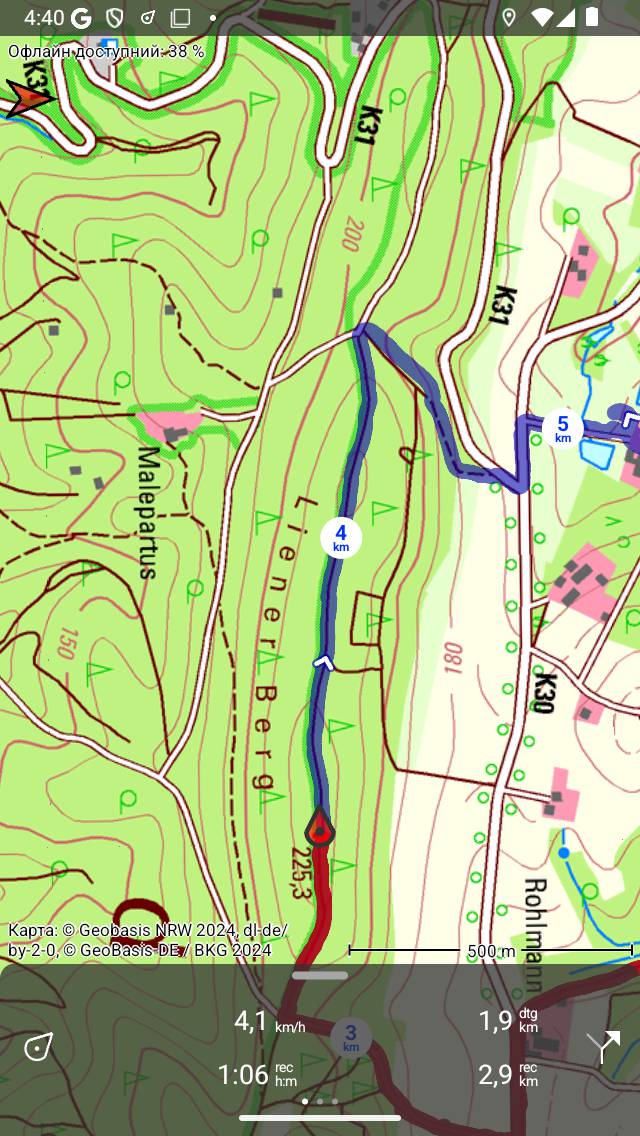
Записі показ маршруту.¶
На приладовій панелі відображається символ «dtg», це відстань, яку потрібно пройти до кінця синього маршруту, що становить 1,9 км у прикладі вище. Символ «rec» на приладовій панелі вказує довжину записаного маршруту, яка становить 2,9 км у наведеному вище прикладі. Якщо ви натиснете символ «rec», карта буде збільшена до записаного маршруту. Якщо ви натиснете символ «dtg», карта буде збільшена до синього маршруту.
Під час запису маршруту кожну секунду ваше місцезнаходження визначається максимально точно.
Використання акумулятора¶
Запис маршруту обійдеться в чималу кількість енергії. Тому регулярно перевіряйте рівень заряду акумулятора під час запису, щоб переконатися, що ваш пристрій не вичерпується. Призупи ніть або завер шіть запис, коли ви більше не рухаєтесь. На типовому сучасному iOS пристрої запис коштує близько 6-8% батареї на годину. При повноцінному акумуляторі хорошої якості можна записати поїздку тривалістю до 10 - 12 годин. Для більш тривалих записів потрібно зарядити акумулятор, наприклад, за допомогою powerbank.
Кількість використання акумулятора дійсно залежить від якості та розміру акумулятора, а також від інших речей, які ви робите під час запису. Вимкнення екрану може мати значну різницю. Ви також можете ввімкнути перемикач «Камера обкладинки» в розділі Вимкнення дисплея налаш тувань.
Якщо ви зберегли записаний маршрут, ви можете перевірити кількість використаного відсотка акумулятора на екрані додаткових відомостей про маршрут. Щоб відкрити додаткові відомості про маршрут, відкрийте екран відомостей про маршрут, а потім торкніться розділу заголовка трохи нижче карти.
Закінчення запису¶
Ви можете завершити запис маршруту, натиснувши кнопку маршруту або Меню > Маршрути, щоб відкрити спливаюче вікно маршрутів. Потім торкніться «Зупинити запис». Крім того, торкніться таймера запису на інформаційній панелі або торкніться «Зупинити запис» на екрані запису. Екран запису можна відкрити, торкнувшись лінії записаного маршруту на карті.
з’явиться спливаюче вікно з проханням зупинити запис, як у прикладі нижче:
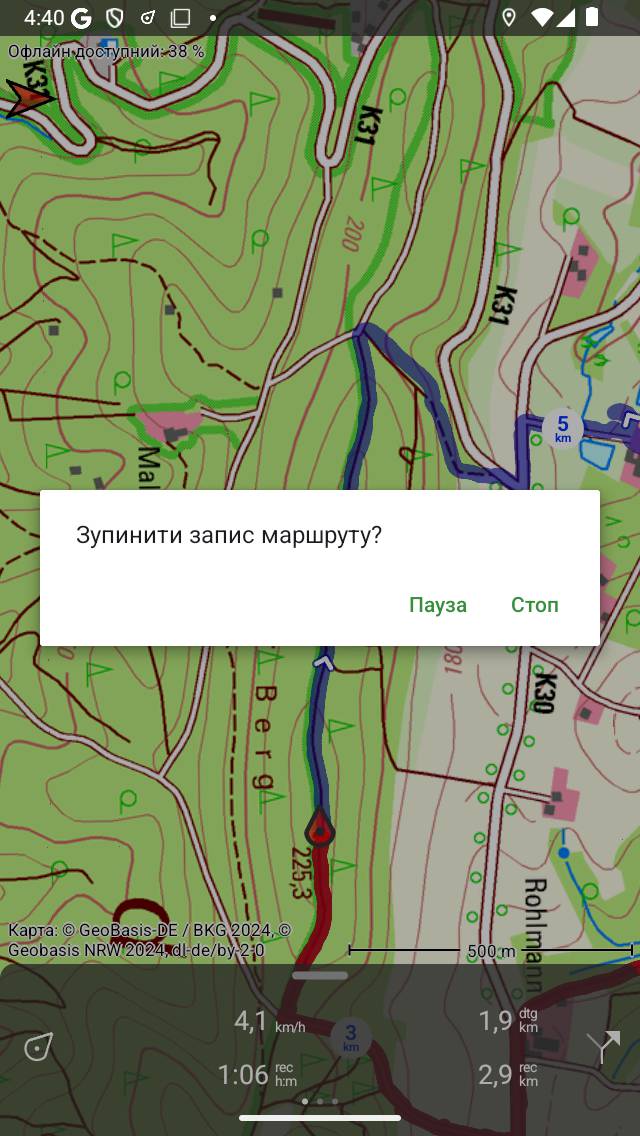
Закінченнязапису маршруту.¶
Якщо ви натиснете „Stop“ запис буде закінчена і з’явиться екран, на якому ви можете зберегти записаний маршрут.
Призупинити запис¶
Якщо натиснути «Пауза» у спливаючому вікні, яке з’являється під час завершення запису маршруту, запис буде призупинено.
Таймер запису на приладовій панелі буде встановлено значення „—: —“ під час паузи. Рекордний вимірювач відстані покаже записану відстань, як ви можете бачити нижче:
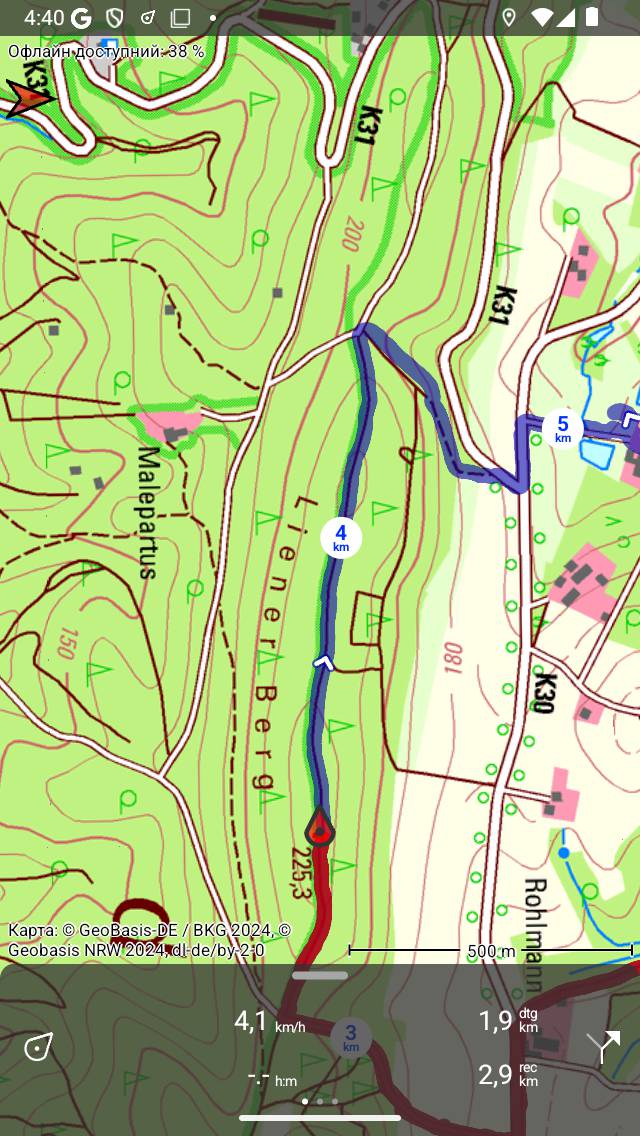
Записмаршруту призупинено, що можна побачити з таймера запису та запису лічильника відстані.¶
Відновити запис¶
Щоб відновити призупинений запис, торкніться таймера запису або кнопку «Відновити запис» у верхній частині екрана запису. Потім з’явиться таке спливаюче вікно:
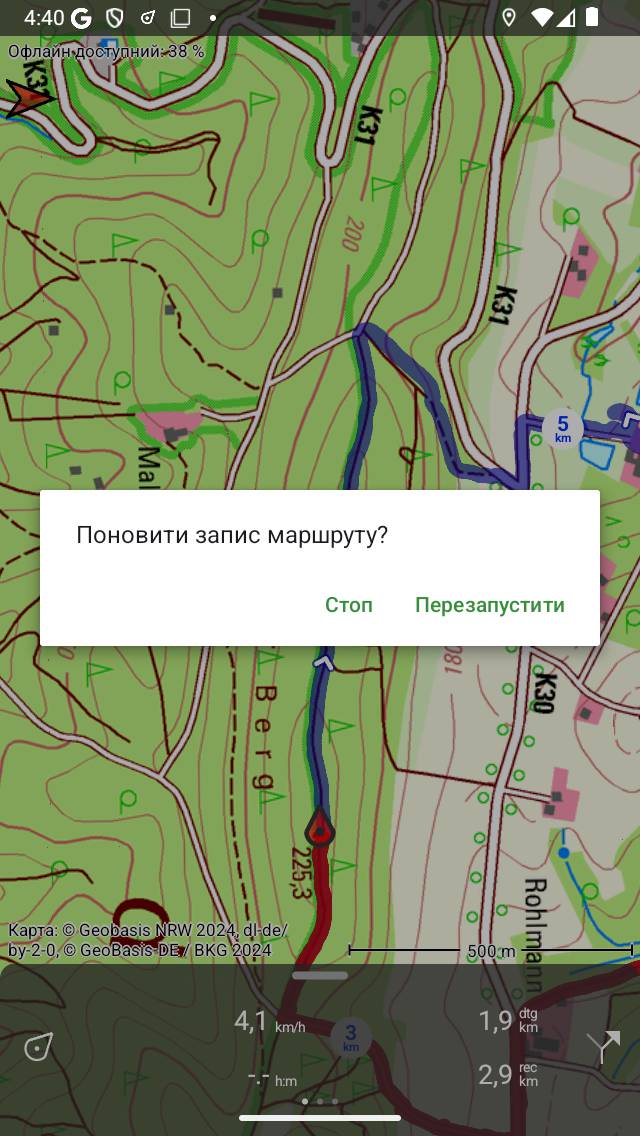
Відновлення запису маршруту.¶
Якщо ви натиснете «Відновити» запис буде продовжено. Якщо ви натиснете «Зупинити» запис маршруту буде завершено, і вам буде надана можливість зберегти записаний маршрут.
Збереження запису¶
Якщо ви зупинили запис маршруту, з’явиться екран, на якому можна зберегти записаний маршрут. Приклад відображається нижче:
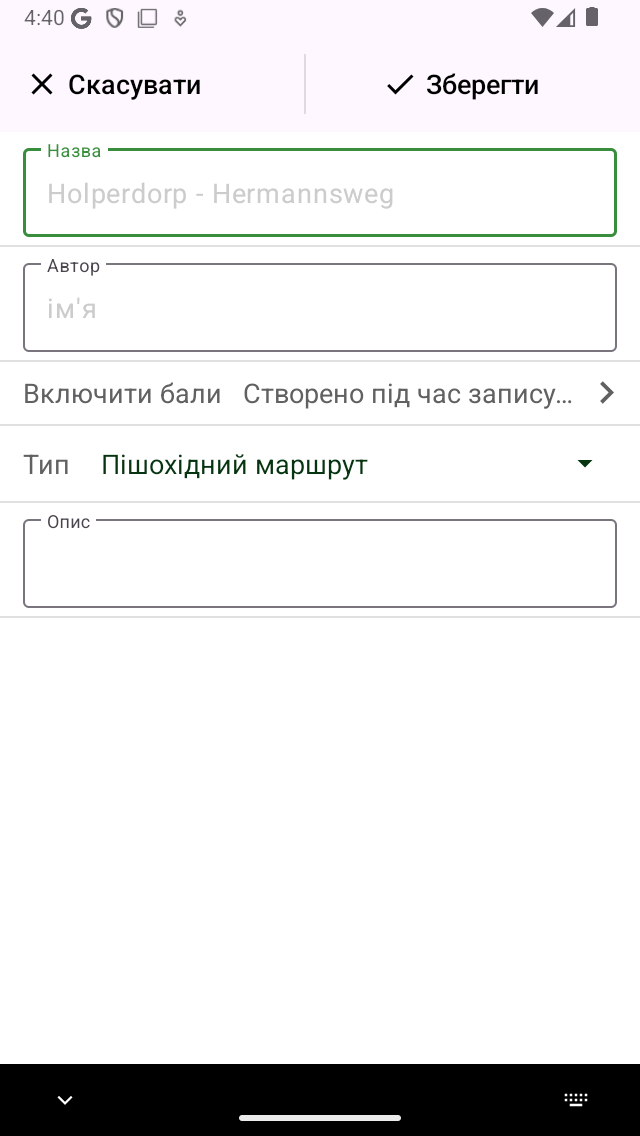
Збереженнязаписаного маршруту.¶
На цьому екрані ви зможете згодом ввести назву, автора і опис.
На основі початкової та фінішної точки маршруту буде зроблено автоматичне пропозицію щодо назви маршруту. Ця пропозиція з’являється в полі заголовка, якщо ви не вводите заголовок самостійно. Якщо ви не введете заголовок, пропозиція буде використана при збереженні маршруту.
Щоб забезпечити правильне функціонування автоматичної пропозиції заголовка, в налаштуваннях слід включити опцію «Addresses - Знайти автоматично ».
Якщо ви натиснете кнопку «>» у правій частині заголовка, ви можете додати URL-адресу.
Якщо ви натиснете кнопку «>» у правій частині автора, ви можете додати контактну інформацію, а також дані про авторські права та ліцензії. Якщо ви збережете маршрут, дані про автора та авторські права будуть збережені для подальшого використання. Якщо ви записуєте або плануєте новий маршрут, то вже будуть заповнені ті самі авторські дані та авторські реквізити. Тому вам не доведеться повторно вводити ці дані при збереженні наступного записаного маршруту.
Ви можете змінити тип маршруту, натиснувши поле Тип маршруту. Якщо ви збережете маршрут, поточний тип маршруту буде використовуватися як пропозиція типу маршруту для наступного збереженого маршруту. Якщо ви, наприклад, записуєте лише велосипедні маршрути, вам потрібно встановити тип маршруту лише один раз.
За допомогою налаштування «Включити маршрутні точки» ви можете визначити, які маршрутні точки, які зараз відображаються на карті головного екрана, будуть включені до збереженого маршруту. Торкнувшись цього параметра, ви можете вибрати між: усіма маршрутними точками, які є на карті, маршрутними точками поблизу маршруту, маршрутними точками, створеними під час запису, та без маршрутних точок. Число між дужками вказує кількість маршрутних точок, які потрібно включити. Рекомендуємо встановити «Включити маршрутні точки» на «маршрутні точки, створені під час запису». Тоді в маршрут будуть додані тільки маршрутні точки, які завантажуються на карту і створюються під час запису. Це гарантує відсутність нерелевантних маршрутних точок, які, наприклад, фотографії з іншого дня додаються до маршруту. Якщо ви вибрали «маршрутні точки поблизу маршруту», ви можете визначити максимальну відстань маршрутних точок до маршруту. Будьте обережні, встановлюючи значення «Усі маршрутні точки». Це може призвести до додавання маршрутних точок, які є далекими і, отже, не мають значення для збереженого маршруту.
Якщо ви закінчите, ви можете натиснути «Зберегти» у верхньому правому куті, щоб зберегти записаний маршрут. Якщо ви не хочете зберігати маршрут, ви можете натиснути «Скасувати» у верхньому лівому куті.
Маршрут буде збережено в папку, яка зараз відкривається на екрані збережених маршрутів.
Після того, як ви зберегли записаний маршрут, з’явиться спливаюче вікно, яке запитає вас, чи хочете ви поділитися своїм маршрутом за допомогою Topo GPS або іншим додатком (для цього натисніть «Більше). Якщо ви не хочете ділитися записаним маршрутом, натисніть «Скасувати».
Якщо ви вибрали Topo GPS, ви можете поділитися своїм маршрутом з іншими користувачами Topo GPS, щоб вони могли імпортувати записаний маршрут.
Також можна розділити записаний маршрут пізніше.
Відразу після збереження маршруту з’явиться екран подробиць маршру ту. Тут ви можете переглянути та редагувати деталі маршруту та завантажити записаний маршрут на карті, натиснувши кнопку карти у верхньому правому куті цього екрана.
Ви також можете завантажити записаний маршрут на карту в більш пізній час.