Snemanje poti¶
Pri snemanju poti se zberejo vse lokacije, ki jih obiskujete. Če končate snemanje, lahko shranite lokacije kot pot.
Če želite posneti svojo pot, se morate prepričati, da ima Topo GPS dostop do vaše natančne lokacije in da Topo GPS lahko uporablja vašo baterijo v ozadju.
Če želite omogočiti dostop do lokacije za Topo GPS, najprej pojdite v aplikaciji za nastavitve za Android na Aplikacije> Topo GPS > Dovoljenja. Tukaj omogočite dovoljenje za lokacijo. Omogočite tudi »Uporabi natančno lokacijo«. Tudi« Dovoli uporabo baterije v ozadju »v aplikacijah > Topo GPS > Uporaba baterije aplikacije.
Za najboljšo zmogljivost pri snemanju poti je priporočljivo omogočiti tudi obvestila v aplikacijah > Topo GPS > Dovoljenja> Obvestila za snemalnik poti Topo GPS.
Zagon snemanja¶
Če želite začeti snemanje poti, morate odpreti pojavno okno poti (M eni> Poti) in tapniti element« Snemanje poti«. Pojavi se pojavno okno, v katerem vas vprašajo, ali želite začeti snemanje, kot je prikazano v spodnjem primeru:
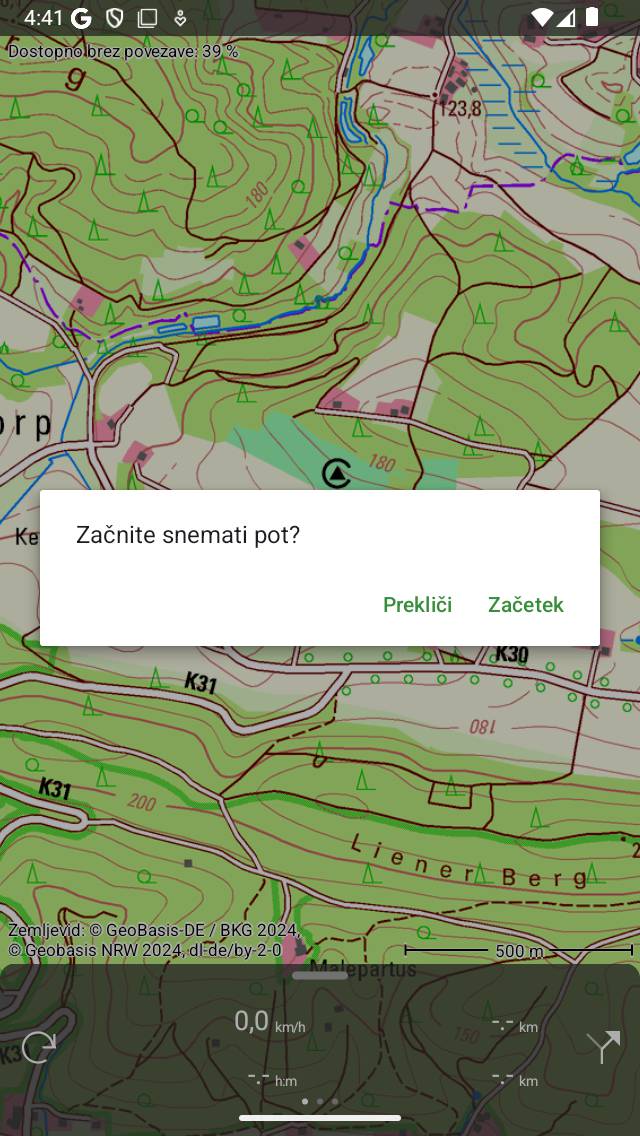
Začetek snemanja poti.¶
Če v pojavnem oknu tapnete« Start », se bo snemanje poti začelo.
Lahko pa začnete snemati pot tudi z glavnega zaslona, tako da tapnete časovnik za snemanje na ar maturni plošči.
Pot snemanja¶
Če ste začeli snemati, boste videli, da se bo na zemljevidu prikazala rdeča črta, če se premikate. Ta rdeča črta označuje vaše gibanje. Primer je prikazan na spodnji sliki:
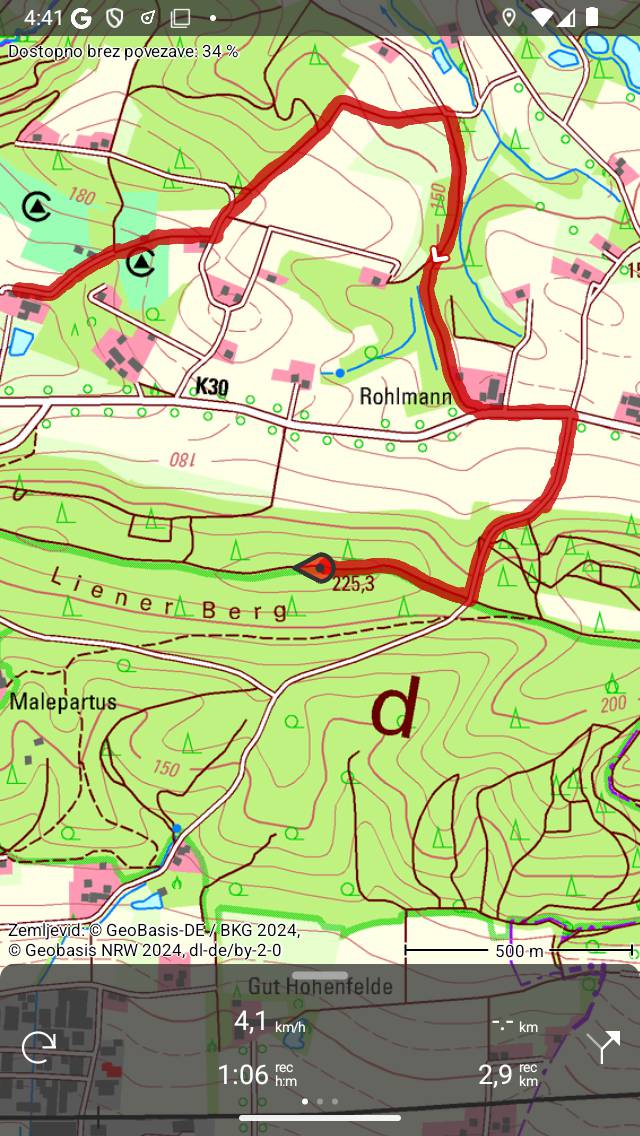
Snemanje poti. Rdeča črta označuje vaše gibanje.¶
Čas ovnik snem anja na armaturni plošči označuje trajanje trenutnega snemanja. Na zgornji sliki je to 1h06m. Če tapnete časovnik, lahko snemanje konč ate.
Merilnik rekordne razdalje na armaturni plošči označuje dolžino zabeležene poti. V zgornjem primeru je to 2,9 km. Če tapnete merilnik razdalje zapisa, se bo zemljevid povečal na posneto pot.
Barvo, širino in prosojnost vr stice zapisa lahko spremenite v Meni> Več > Nastavitve > Slogi > Vrstica zapisa.
Med snemanjem lahko varno zaklenete napravo ali preklopite na drugo aplikacijo. To ne bo prekinilo snemanja. Na vrhu zaslona lahko vidite, da Topo GPS uporablja vašo lokacijo v ozadju. V nekaterih napravah ura dobi modro ozadje, na drugih napravah celotna vrstica stanja postane modra. Če tapnete modro uro ali modro vrstico stanja, se boste vrnili v Topo GPS.
Če tapnete črto posnete poti na glavnem zemljevidu, se odpre zaslon za snemanje. Ogledate si lahko živo nadmorsko višino in profil hitrosti. Te profile lahko tapnete, da si jih podrobneje ogledate.
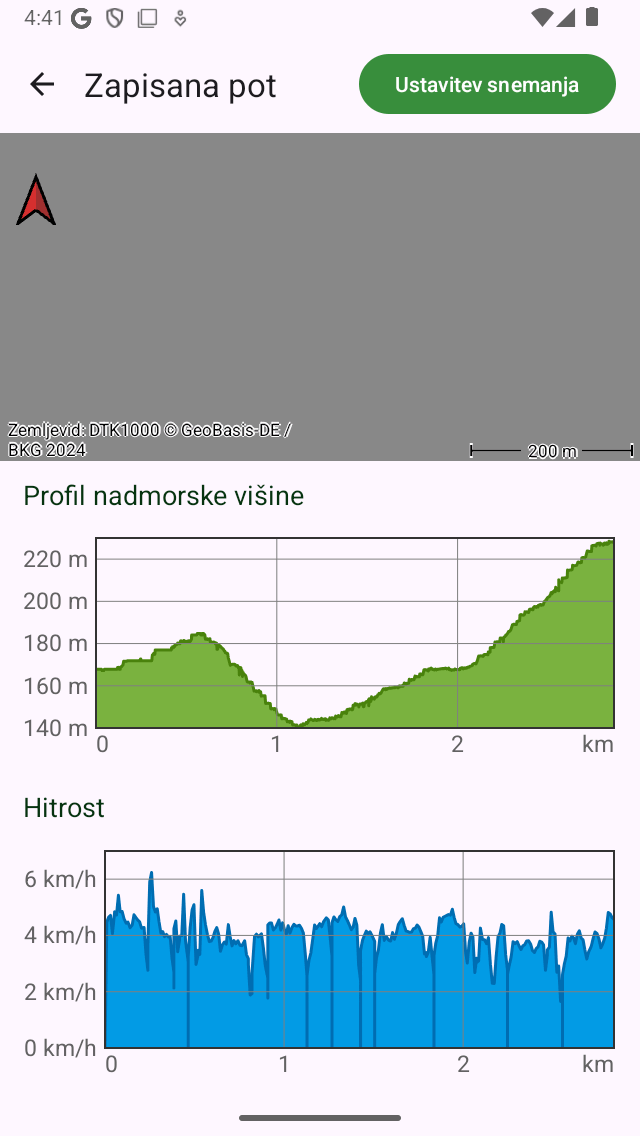
Zaslon za snemanje poti z profili višine in hitrosti v živo.¶
Če ste na zemljevidu naložili eno ali več poti, lahko hkrati posnamete pot. Primer je prikazan spodaj:
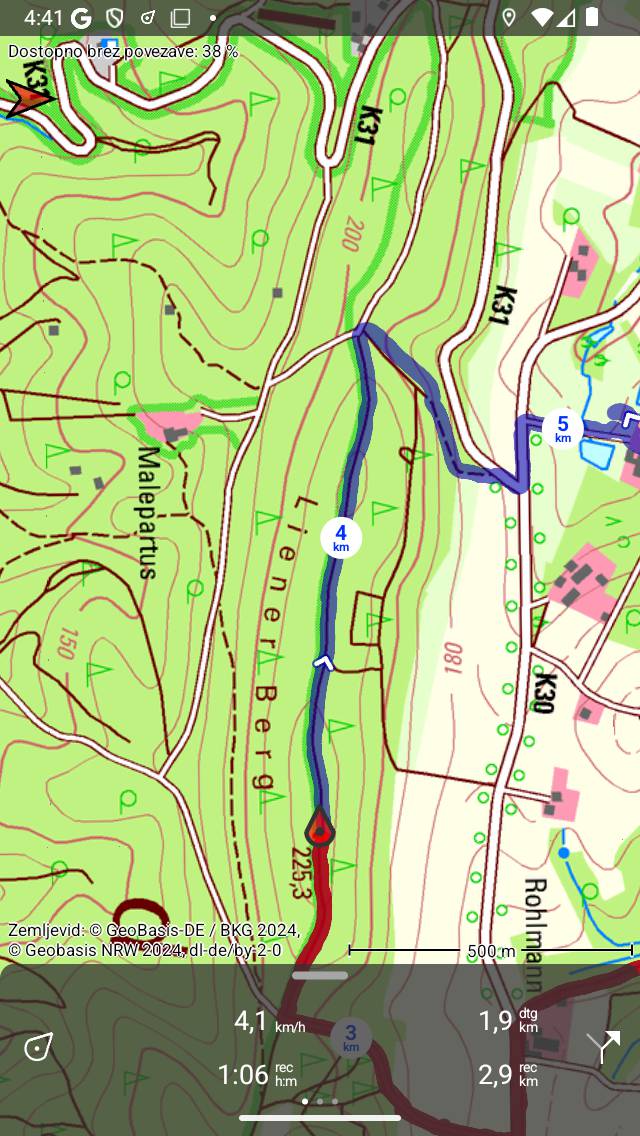
Snemanje in prikazovanje poti.¶
Na armaturni plošči je prikazan simbol »dtg«, to je razdalja do konca modre poti, ki je v zgornjem primeru 1,9 km. Simbol »rec« na armaturni plošči označuje dolžino zabeležene poti, ki je v zgornjem primeru 2,9 km. Če tapnete simbol ‚rec‘, se bo zemljevid povečal na posneto pot. Če tapnete simbol »dtg«, se bo zemljevid povečal na modro pot.
Med snemanjem poti se vsako sekundo določi vaša lokacija na najbolj natančen možen način.
Uporaba baterije¶
Snemanje poti bo stalo precejšnjo količino energije. Zato med snemanjem redno preverjajte nivo baterije, da se prepričate, da napravi ne zmanjka energije. Zau stavite ali zaklju čite snemanje, ko se ne premikate več. Na tipični sodobni napravi iOS snemanje stane približno 6-8% baterije na uro. S polno kakovostno baterijo je mogoče posneti potovanje do 10 - 12 ur. Za daljše posnetke morate napolniti baterijo, na primer z powerbank.
Količina porabe baterije je resnično odvisna od kakovosti in velikosti baterije ter od drugih stvari, ki jih počnete med snemanjem. Izklop zaslona lahko naredi znatno razliko. V razdel ku Izklo p zaslona v nastavitvah lahko omogočite tudi stikalo« Pokrov kamere«.
Če ste shranili posneto pot, lahko preverite količino uporabljenega odstotka baterije na zaslonu o dodatnih podrobnostih poti. Če želite odpreti dodatne podrobnosti poti, odprite zaslon s podrobnostmi poti in nato tapnite naslovni razdelek tik pod zemljevidom.
Končanje snemanja¶
Snemanje poti lahko končate tako, da tapnete gumb Pot ali Meni > Poti, da odprete pojavno okno poti. Nato tapnite« Ustavi snemanje«. Lahko pa tapnete časovnik za snemanje na armaturni plošči ali tapnite« Ustavi snemanje »na zaslonu za snemanje. Zaslon za snemanje lahko odprete tako, da na zemljevidu tapnete vrstico posnete poti.
Pojavilo se bo pojavno okno, ki vas poziva, da ustavite snemanje, kot v spodnjem primeru:
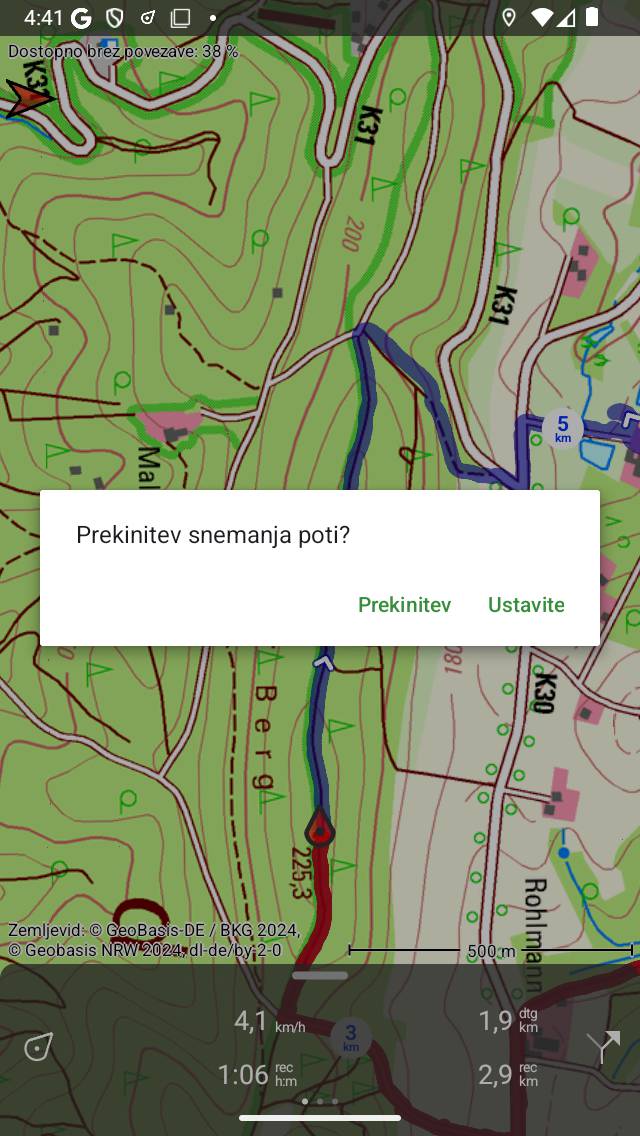
Končanje snemanja poti.¶
Če pritisnete »Stop«, se bo snemanje končalo in prikazan je zaslon, v katerem lahko shranite posneto pot.
Premor snemanja¶
Če v pojavnem oknu, ki se pojavi ob koncu snemanja poti, pritisnete »Pause«, se bo snemanje začasno ustavilo.
Časovnik snemanja na nadzorni plošči bo med premorom nastavljen na ‚—: ‚. Merilnik razdalje zapisa bo prikazal zabeleženo razdaljo, kot si lahko ogledate spodaj:
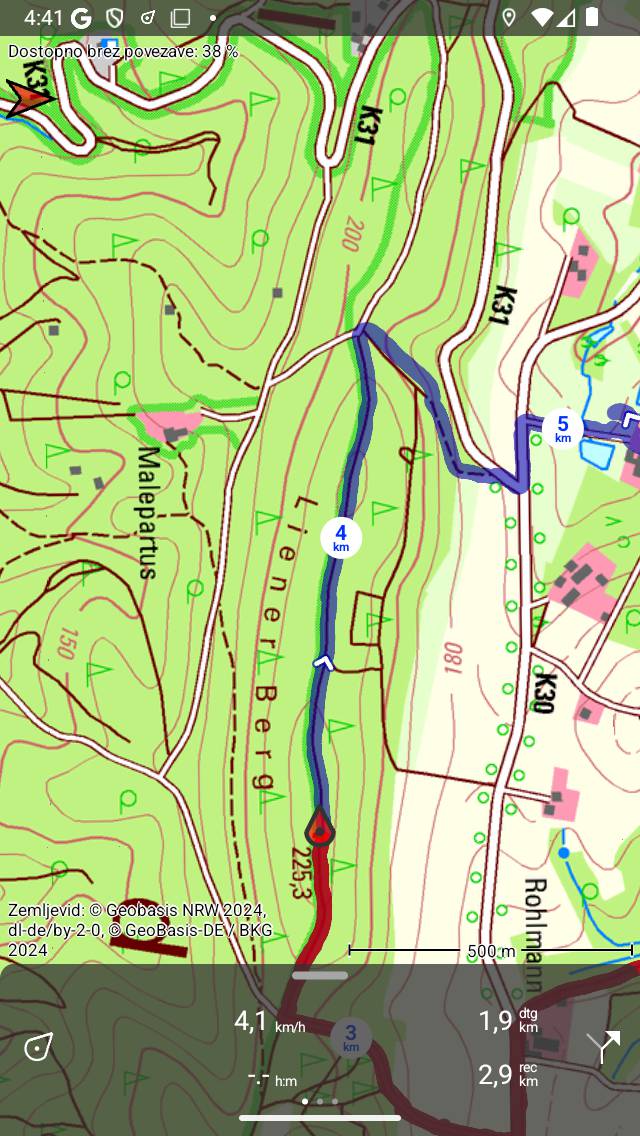
Snemanje poti je bilo začasno ustavljen, kar je mogoče videti iz snemalnega časovnika in merilnika razdalje zapisa.¶
Nadaljujte s snemanjem¶
Če želite nadaljevati zaustavljeno snemanje, tapnite časovnik za snem anje ali gumb« Nadaljuj snemanje »na vrhu zaslona za snemanje. Nato se prikaže naslednje pojavno okno:
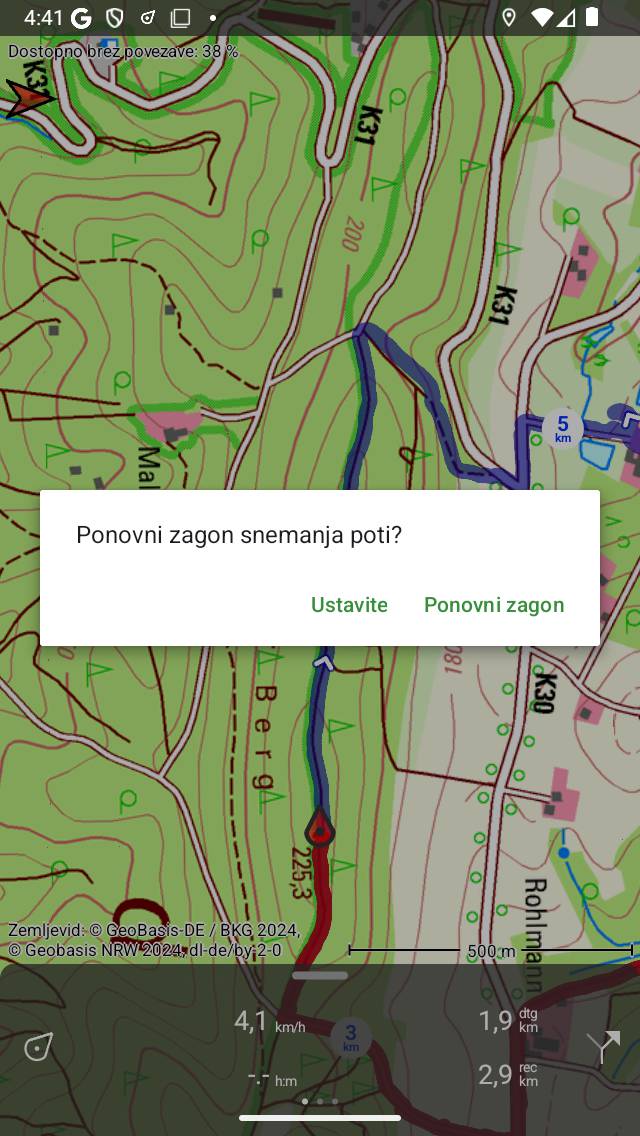
Nadaljevanje snemanja poti.¶
Če pritisnete« Nadaljuj », se bo snemanje nadaljevalo. Če pritisnete« Ustavi », bo snemanje poti končano in dobili boste možnost shranjevanja posnete poti.
Shranjevanje snemanja¶
Če ste ustavili snemanje poti, se prikaže zaslon, v katerem lahko shranite posneto pot. Primer je prikazan spodaj:
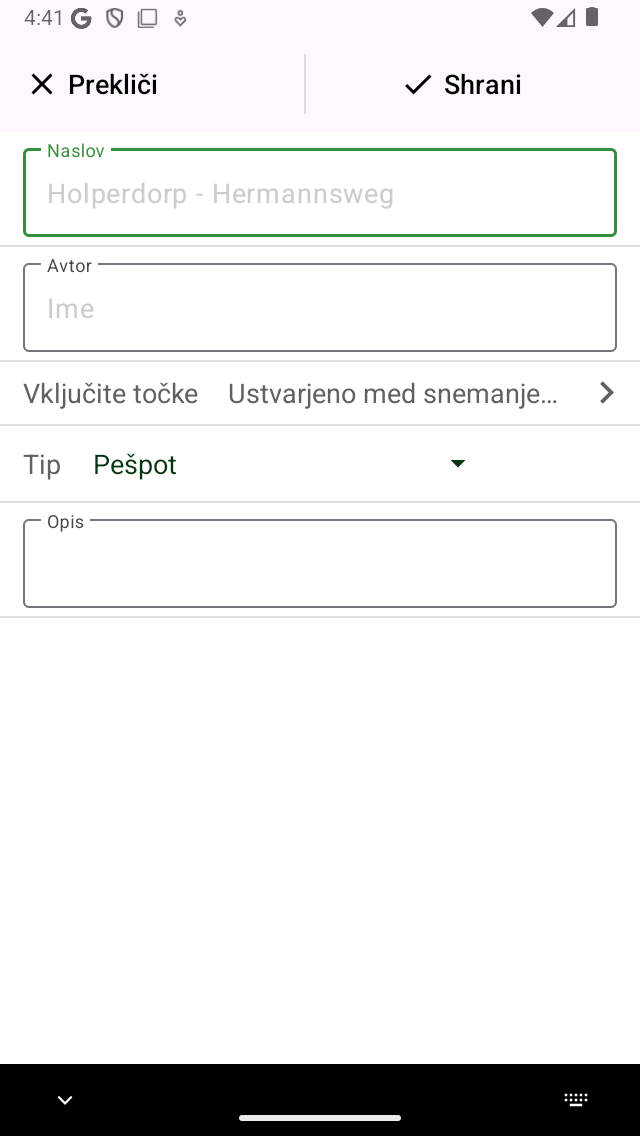
Shranjevanje posnete poti.¶
Na tem zaslonu lahko nato vnesete naslov, avtor in opis.
Na podlagi začetne in končne točke poti bo narejen samodejni predlog za naslov poti. Ta predlog se prikaže v naslovnem polju, če sami ne vnesete naslova. Če ne vnesete naslova, bo predlog uporabljen pri shranjevanju poti.
Da bi zagotovili pravilno delovanje samodejnega predloga naslova, je treba v nastavitvah omogočiti možnost « Naslovi — samodejno iskanje «.
Če pritisnete »>« na desni strani naslova, lahko dodate URL.
Če pritisnete »>« na desni strani avtorja, lahko dodate kontaktne podatke, avtorske pravice in licenco. Če boste shranili pot, bodo shranjeni tudi avtorski podatki in avtorske pravice za prihodnjo uporabo. Če posnamete ali načrtujete novo pot, bodo isti avtorji in podatki o avtorskih pravicah že izpolnjeni. Zato vam ni treba znova vnesti teh podrobnosti, ko shranite naslednjo zabeleženo pot.
Vrsto poti lahko spremenite s pritiskom na polje Vrsta poti. Če shranite pot, bo trenutna vrsta poti uporabljena kot predlog vrste poti za naslednjo shranjeno pot. Če na primer beležite samo kolesarske poti, morate vrsto poti nastaviti le enkrat.
Z nastavitvijo« Vključi točke poti »lahko določite, katere točke, ki so trenutno prikazane na zemljevidu glavnega zaslona, bodo vključene v shranjeno pot. Če tapnete to nastavitev, lahko izbirate med: vsemi točkami poti, ki so na zemljevidu, točkami v bližini poti, točkami poti, ustvarjenimi med snemanjem, in brez točk poti. Število med oklepaji označuje število točk, ki jih je treba vključiti. Priporočamo, da »Vključi točke poti« nastavite na »točke poti, ustvarjene med snemanjem«. Nato bodo na pot dodane le poti, ki so naložene na zemljevid in ustvarjene med snemanjem. To zagotavlja, da ne bo nobenih nepomembnih točk, ki so na primer fotografije iz drugega dne dodane na pot. Če izberete »točke v bližini poti«, lahko določite največjo razdaljo točk poti do poti. Bodite previdni pri nastavitvi vrednosti na »Vse točke poti«. To lahko povzroči dodajanje točk, ki so daleč in zato nepomembne za shranjeno pot.
Če ste končali, lahko v zgornjem desnem kotu pritisnete« Shrani », da shranite posneto pot. Če ne želite shraniti poti, lahko pritisnete »Prekliči« v zgornjem levem kotu.
Pot bo shranjena v mapo, ki je trenutno odprta na zaslonu shranjenih poti.
Ko shranite posneto pot, se prikaže pojavno okno, ki vas vpraša, ali želite svojo pot deliti s Topo GPS ali z drugo aplikacijo (za to tapnite ‚Več). Če ne želite deliti posnete poti, lahko tapnete »Prekliči«.
Če izberete Topo GPS, lahko svojo pot delite z drugimi uporabniki Topo GPS, tako da lahko uvozite posneto pot.
Zabeleženo pot je mogoče deliti tudi kasneje.
Takoj po shranjevanju poti se pri kaže zaslon s podrob nostmi poti. Tu si lahko ogledate in uredite podrobnosti poti ter naložite posneto pot na zemljevid tako, da tapnete gumb zemljevid v zgornjem desnem kotu tega zaslona.