Coördinaten invoeren¶
Om coördinaten in te voeren moet je eerst op Menu > Zoeken tikken. Tik vervolgens op het item ‘Coördinaten invoeren’ in de pop-up die verschijnt. Een voorbeeld is te zien in de onderstaande figuur:
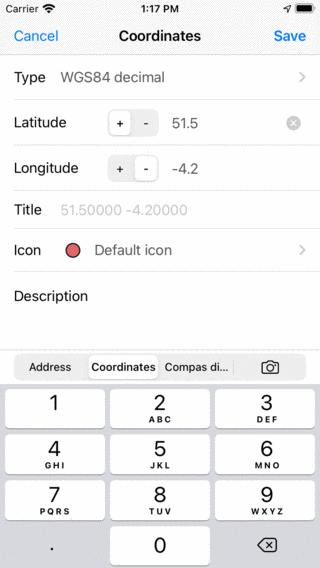
Het coördinateninvoerscherm.¶
Type coördinaten¶
Om coördinaten in te voeren moet u er eerst voor zorgen dat het juiste type coördinaten is ingesteld. Als u op de cel ‘Type’ drukt, verschijnt er een scherm waarin u het type coördinaten kunt wijzigen, zoals in de onderstaande afbeelding:
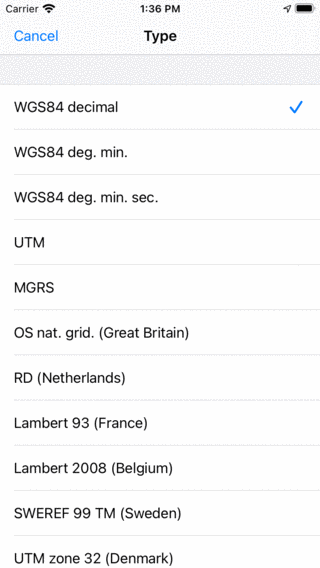
Het type coördinaten kiezen.¶
You can choose between different coordinates types, including: WGS84 decimal, WGS84 degrees minutes WGS84 degrees minutes seconds, UTM and MGRS. Next to that you can use various country specific coordinate systems.
Coördinaten invoeren¶
Als je het juiste type coördinaten hebt ingesteld, kun je de coördinaten invoeren.
Afhankelijk van de positie van het midden van de kaart zijn de eerste cijfers van de coördinaten al ingevoerd. Dit maakt het sneller om coördinaten in te voeren als de coördinaten zich niet ver van het midden van de kaart bevinden.
Als voorbeeld zullen we nu de WGS84-coördinaten ‘51.56321 -4.28942’ invoeren:
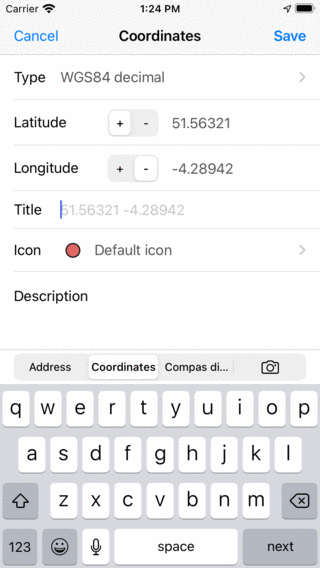
*Het invoeren van de coördinaten 51.56321 -4.28942.¶
Optioneel kun je een titel invoeren. Zolang we geen titel invoeren, wordt de voorgestelde titel gebruikt als titel voor het waypoint. Vervolgens kunt u het icoon instellen en een omschrijving invoeren.
Als u op ‘Opslaan’ tikt, worden de coördinaten opgeslagen als een waypoint. Het coördinateninvoerscherm wordt gewist, zodat u de volgende coördinaten kunt invoeren. De eerste cijfers worden nu gebaseerd op de vorige invoer. Linksboven in het scherm verschijnt een Kaartknop, waarmee u terug kunt keren naar de kaart. Het nummer achter de kaart geeft aan hoeveel coördinaten er zijn ingevoerd.
Als voorbeeld gaan we nu de coördinaten invoeren: N 51°34’01.9” W 4°16’41.9”. Om deze coördinaten in te voeren moesten we het type veranderen in WGS graad, minuten, seconden. Hieronder ziet u een voorbeeld:
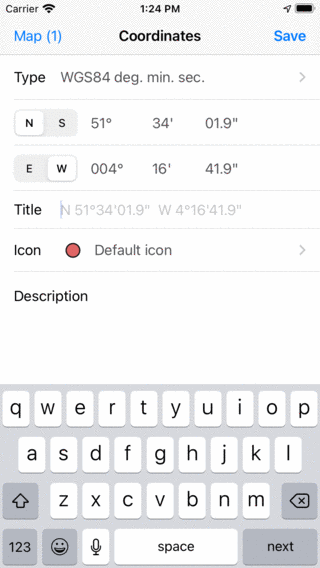
Het invoeren van de coördinaten N 51°34’01.9” W 4°16’41.9”.¶
We zijn tevreden met de voorgestelde titel en drukken op ‘Bewaar’. De coördinaten worden opgeslagen en het coördinatiescherm wordt gewist, zodat u de volgende coördinaten kunt invoeren.
Nu gaan we de Ordnance Survey National Grid coördinaten SS 41996 88847 invoeren, zoals hieronder wordt geïllustreerd.
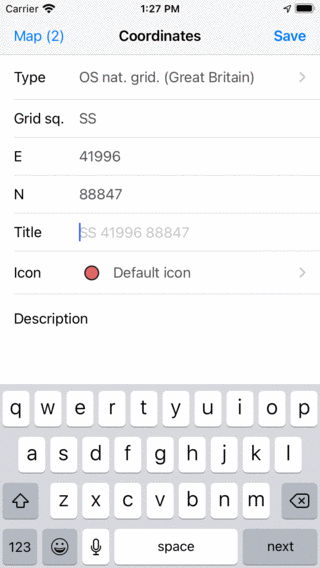
Het invoeren van de coördinaten SS 41996 88847.¶
Nadat u op ‘Opslaan’ hebt gedrukt, worden de coördinaten opgeslagen en wordt het scherm coördinaten opnieuw gewist.
Weergeven op kaart¶
Nadat u de coördinaten hebt ingevoerd, kunt u terugkeren naar het kaartscherm door op de kaartknop linksboven te drukken. Het aantal succesvol ingevoerde coördinaten wordt weergegeven op de kaartknop. Na het invoeren van de drie coördinaten in de bovenstaande voorbeelden en tikken op ‘Kaart’ ziet het hoofdscherm er als volgt uit:
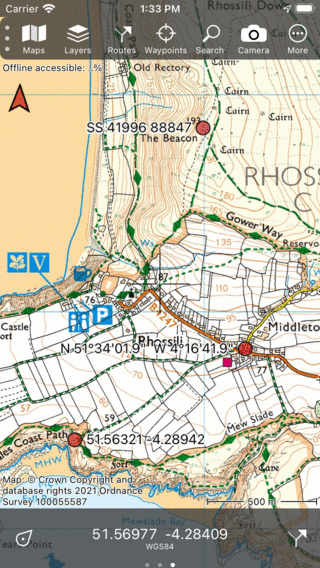
Drie ingevoerde coördinaten worden als waypoints op de kaart gezet.¶
Een lijst met coördinaten invoeren¶
Als u een lijst met coördinaten in tekstformaat hebt ontvangen, kunt u deze één voor één invoeren via het invoerscherm coördinaten, zoals hierboven wordt uitgelegd.
Het kan echter makkelijker zijn om deze coördinaten te selecteren en te kopiëren. Selecteer vervolgens het tabblad ‘Adres’ en druk vervolgens op lang in het zoekvak. Er verschijnt een plakknop zoals in de onderstaande afbeelding wordt geïllustreerd:
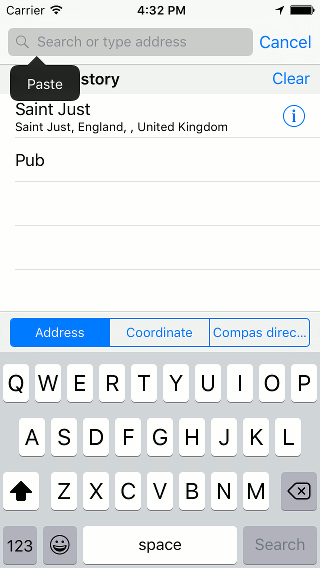
Een lijst met coördinaten in het zoekvak voor adressen plakken.¶
Als je op ‘Plakken’ drukt, wordt de lijst met coördinaten ingevoegd en verwerkt. De resulterende coördinaten worden weergegeven in de lijst onder het zoekvak, zoals wordt geïllustreerd in de onderstaande afbeelding:
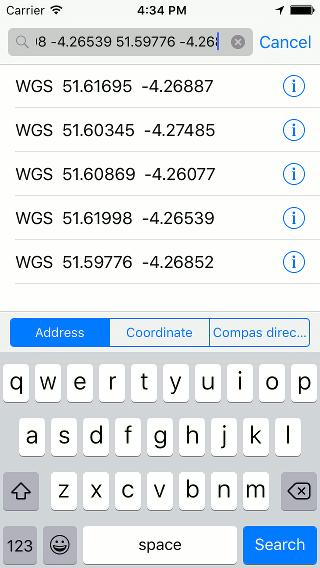
Er is een lijst met coördinaten in het zoekvak geplakt.¶
U kunt nu individuele coördinaten op de kaart laden door erop te tikken. Door lang op een resultaat te drukken, kunt u een selectie maken van resultaten die u op de kaart wilt laden. Als u rechtsonder op ‘Zoeken’ drukt, worden alle resultaten op de kaart geladen, zoals in de onderstaande afbeelding:
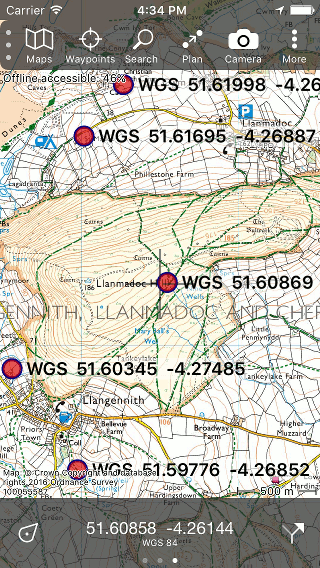
Er is een lijst met coördinaten op de kaart geplaatst.¶