Inserindo coordenadas¶
Para inserir coordenadas, primeiro você precisa tocar em Menu > Pesquisar. Em seguida, toque no item “Inserir coordenadas” no pop-up que aparece. Um exemplo é mostrado na figura abaixo:
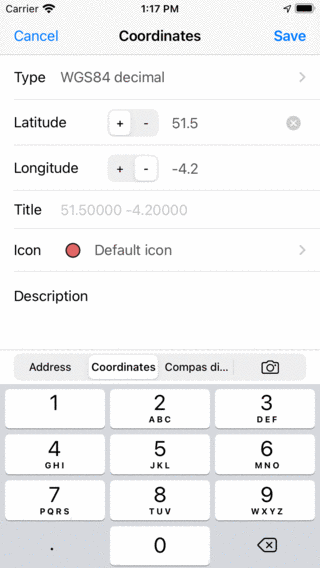
A tela de entrada de coordenadas.¶
Tipo de coordenadas¶
Para inserir coordenadas, primeiro você deve se certificar de que o tipo de coordenadas correto foi definido. Se você pressionar a célula “Tipo”, aparecerá uma tela na qual você poderá alterar o tipo de coordenadas, como na figura abaixo:
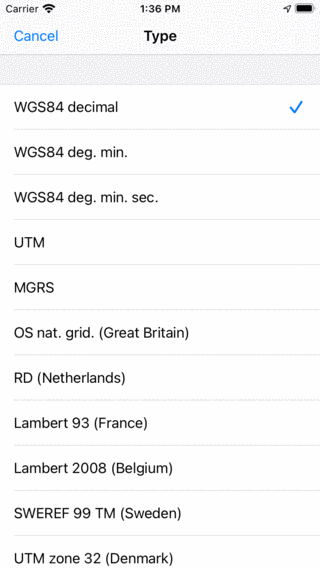
Escolhendo o tipo de coordenadas.¶
You can choose between different coordinates types, including: WGS84 decimal, WGS84 degrees minutes WGS84 degrees minutes seconds, UTM and MGRS. Next to that you can use various country specific coordinate systems.
Inserindo coordenadas¶
Se você definiu o tipo de coordenadas correto, você pode inserir as coordenadas.
Dependendo da posição do centro do mapa, os primeiros dígitos das coordenadas já estão inseridos. Isso torna mais rápido inserir coordenadas se as coordenadas não estiverem localizadas longe do centro do mapa.
Como exemplo, agora entraremos nas coordenadas WGS84 “51.56321 -4.28942”:
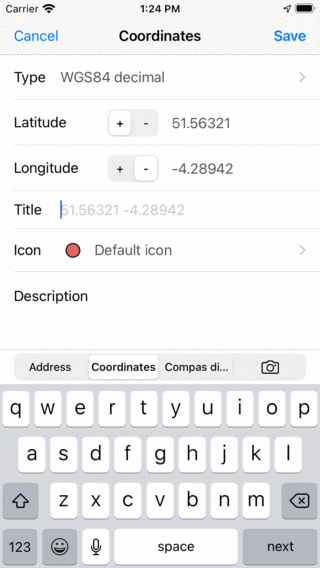
*Inserindo as coordenadas 51.56321 -4.28942.¶
Opcionalmente, você pode inserir um título. Contanto que não insiramos um título, o título de espaço reservado sugerido será usado como um título para o waypoint. Em seguida, você pode definir o ícone e inserir uma descrição.
Se você tocar em “Salvar”, as coordenadas serão salvas como um ponto de passagem. A tela de coordenadas será limpa, para que você possa inserir as próximas coordenadas. Os primeiros dígitos agora serão baseados na entrada anterior. No canto superior esquerdo da tela, um botão Mapa aparecerá, com você pode retornar ao mapa. O número por trás do mapa informa quantas coordenadas foram inseridas.
Como exemplo, entraremos agora nas coordenadas: N 51°34’01.9” W 4°16’41,9”. Para inserir essas coordenadas, tivemos que mudar o tipo para grau WGS, minutos e segundos. Um exemplo é mostrado abaixo:
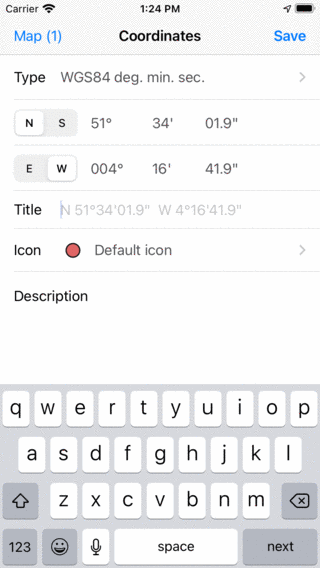
Inserindo as coordenadas N 51°34’01.9” W 4°16’41.9”.¶
Mais uma vez, estamos satisfeitos com o título sugerido e pressione salvar. As coordenadas serão salvas e a tela de coordenadas será limpa, para que você possa inserir as próximas coordenadas.
Agora entraremos nas coordenadas do Ordnance Survey National Grid SS 41996 88847, conforme ilustrado abaixo.
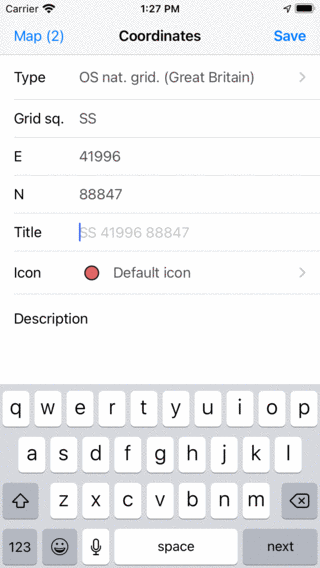
Inserindo as coordenadas SS 41996 88847.¶
Depois de pressionar “Salvar”, as coordenadas serão salvas e a tela de coordenadas será novamente limpa.
Exibindo no mapa¶
Depois de inserir as coordenadas, você pode retornar à tela do mapa pressionando o botão do mapa no canto superior esquerdo. O número de coordenadas inseridas com sucesso é exibido no botão do mapa. Depois de inserir as três coordenadas nos exemplos acima e tocar em “Mapa”, a tela principal terá a seguinte aparência:
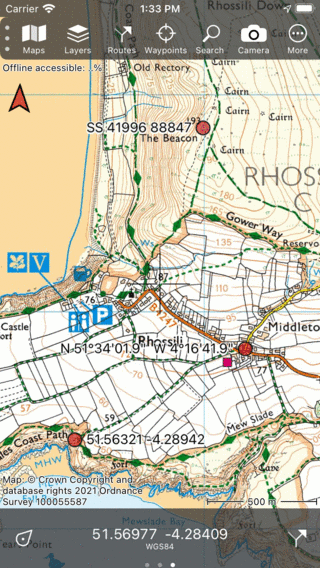
Três coordenadas inseridas são colocadas como pontos de passagem no mapa.¶
Inserindo uma lista de coordenadas¶
Se você recebeu uma lista de coordenadas em formato de texto, você pode inseri-las uma a uma através da tela de entrada de coordenadas, conforme explicado acima.
No entanto, pode ser mais fácil selecionar e copiar essas coordenadas. Em seguida, selecione a guia “Endereço” e pressione longamente na caixa de pesquisa. Um botão de colar aparecerá conforme ilustrado na figura abaixo:
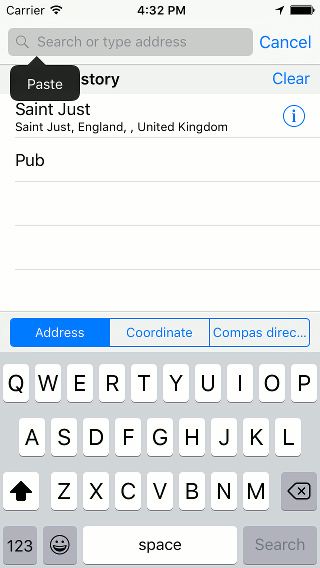
Colando uma lista de coordenadas na caixa de pesquisa de endereço.¶
Se você pressionar “Colar”, a lista de coordenadas será inserida e processada. As coordenadas resultantes serão exibidas na lista abaixo da caixa de pesquisa, conforme ilustrado na figura abaixo:
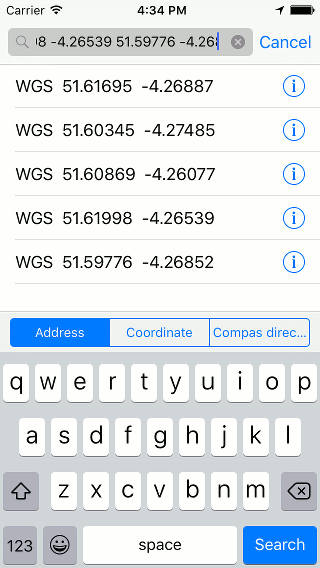
Uma lista de coordenadas foi colada na caixa de pesquisa.¶
Agora você pode carregar coordenadas individuais no mapa, tocando nelas. Ao pressionar longamente um resultado, você pode fazer uma seleção dos resultados que gostaria de carregar no mapa. Se você pressionar “Pesquisar” no canto inferior direito, todos os resultados serão carregados no mapa, como na figura abaixo:
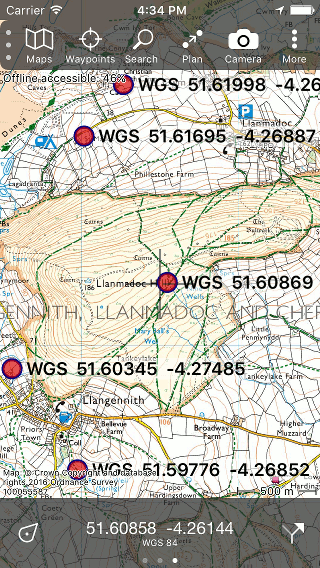
Uma lista de coordenadas foi colocada no mapa.¶