Nalaganje točk poti¶
Če želite naložiti točke poti, ki so shranjene v napravi na zemljevidu, morate najprej odpreti zaslon točk poti. Zaslon točk poti lahko odprete tako, da v :ref:`meniju <sec-menu>`pritisnete »Waypoints«. Primer zaslona na točkah poti je prikazan spodaj:
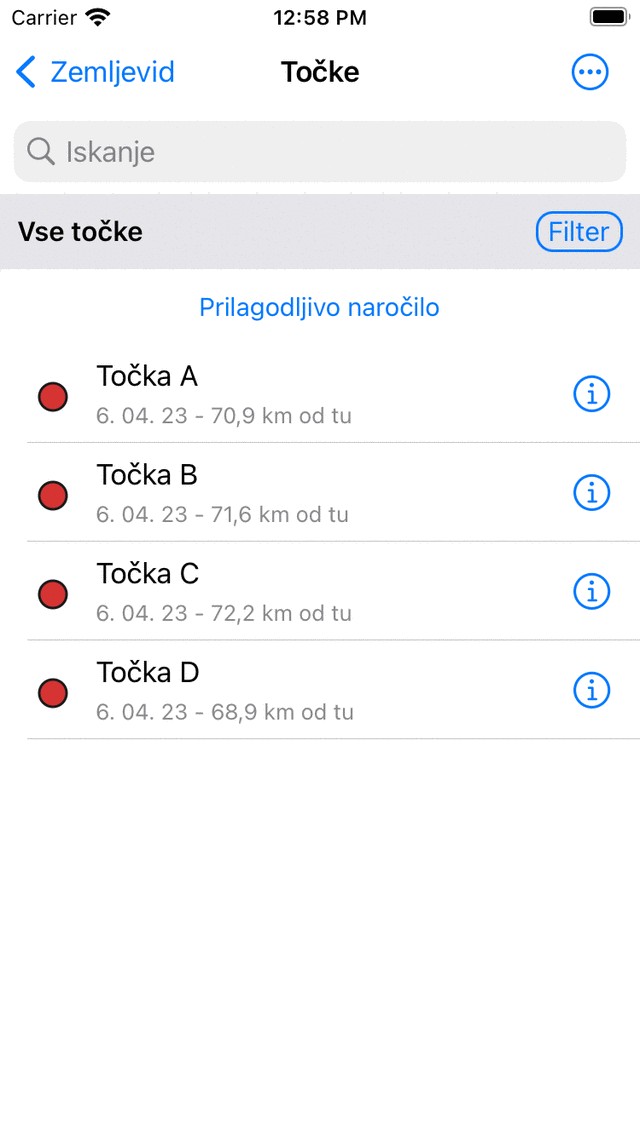
Zaslon točk poti (Meni > Poti poti).¶
Na zaslonu točk poti je prikazan seznam točk poti, ki so shranjene lokalno v vaši napravi. Na levi strani je prikazana ikona točke poti, v tem primeru rdeči krog. Poleg tega vidite naslov. Pod naslovom najdete informacije o lokaciji in datumu ustvarjanja. Če pritisnete element na seznamu, se na zemljevidu naloži ustrezna točka poti in se vrnete na zaslon zemljevida.
Kot primer bomo zdaj naložili točko poti »Waypoint A«. Ko pritisnete element »Waypoint A‘ na seznamu točk poti, se boste vrnili na zemljevid in situacija bo nato naslednja:
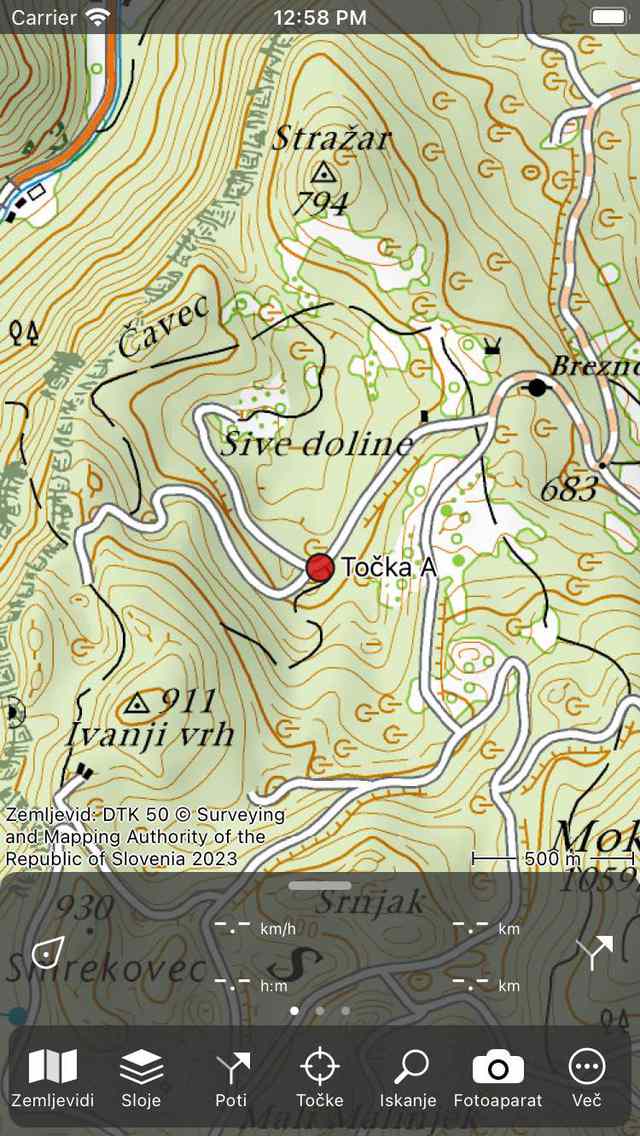
Na zemljevidu je bila naložena točka »Waypoint A«.¶
Na sliki lahko vidite, da je na zemljevidu prikazana točka poti z ikono rdečega kroga in naslovom. Če tapnete ikono točk poti, si lahko ogledate zaslon s podrobnostmi o poti.
Točke poti, ki so naložene na zemljevidu, pridobijo sivo barvo ozadja na zaslonu točke poti. Primer je prikazan spodaj:
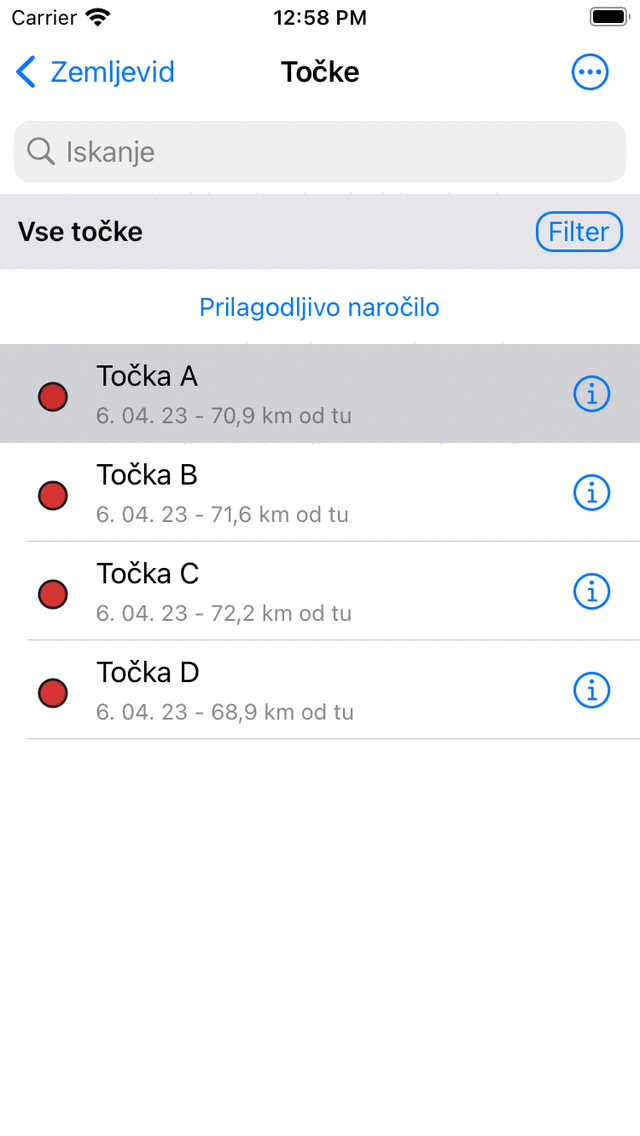
Siva barva ozadja pomeni, da je bila na zemljevidu naložena točka« Waypoint A«.¶
Prav tako je mogoče naložiti več točk na zemljevidu hkrati. To je podrobno razloženo v poglavju:ref:ss-waypoints-select. Povzetek: dolgo pritisnite element točke poti na zaslonu točk, da odprete izbirni način. Nato izberite druge želene točke, tako da jih tapnete. Nato pritisnite gumb ‚Zemljevid‘ na dnu zaslona, da naložite izbrane točke poti na zemljevid.
V naslednjem razdelku bomo razložili, kako odstraniti točke poti z zemljevida.
Prekrivajoče se točke¶
Če sta dve poti blizu drug drugemu, bi se ikone lahko prekrivale, ko so dovolj povečane. Namesto tega bo Topo GPS prikazal le najnovejšo dodano točko poti, druga točka pa ni prikazana. Osnovna druga točka se bo prikazala le, če povečate dovolj daleč. Če se točke poti ne prikažejo, ko so povečane, lahko poskusite razširiti največji dovoljeni zoom zemljevida v nastavitvah Topo GPS.