Scanning coordinates¶
Topo GPS contains a coordinates scanner. The coordinates scanner can scan coordinates and show them on the map. You obtain the best results by scanning coordinates printed on paper. Scanning coordinates shown on a display is also possible. Scanning handwritten coordinates does not function very well.
Scanning coordinates is most often much faster and more accurate than entering the coordinates.
To open the coordinates scanner, tap Menu > Search. Then tap ‘Scan coordinates’ in the pop-up that appears.
To use the coordinates scanner you need to give Topo GPS permission to access your camera in the device settings.
If you open the coordinates scanner you see the image of the camera. In the center there is a lighter rectangle. Place that rectangle above the coordinates. You can zoom in and out with two fingers to focus the rectangle on the coordinates. The coordinates should be printed on one line. It is not possible to scan multiple coordinates at once.
An example is shown below:
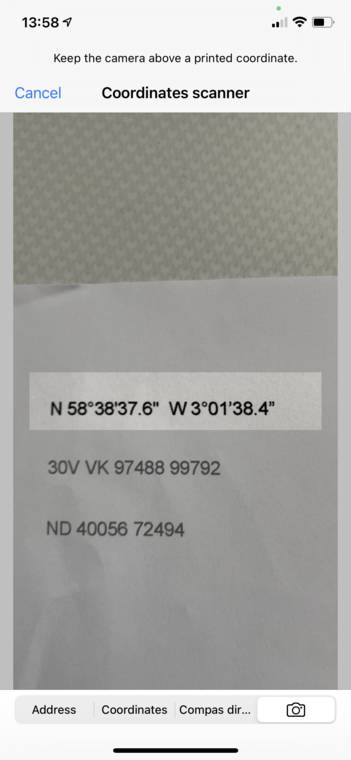
Scanning coordinates with the coordinates scanner.¶
If you have placed the coordinates in the rectangle and focussed the camera the coordinates will be recognized automatically and shown on the map, as in the example below:
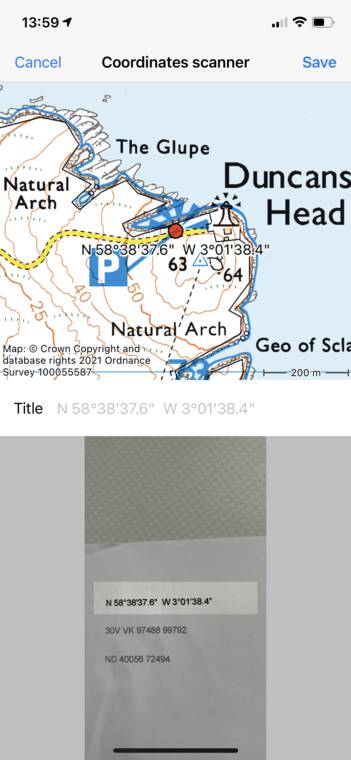
Coordinates have been scanned and are shown on the map.¶
In the top of the screen you see the position of the coordinates on the map. In the bottom you see the scanned image. You can use it to verify that the coordinates were scanned correctly. If you tap ‘Save’ the coordinates are saved as a waypoint and the coordinates scanner screen is opened again. As a second example we will scan MGRS coordinates:
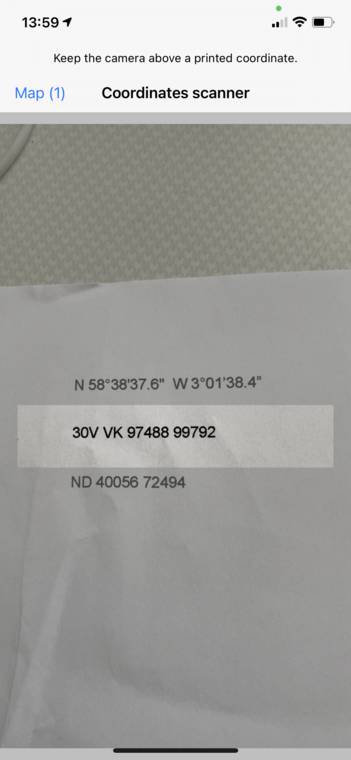
Scanning MGRS coordinates¶
After the coordinates are recognized, again a map with the coordinates will be shown:
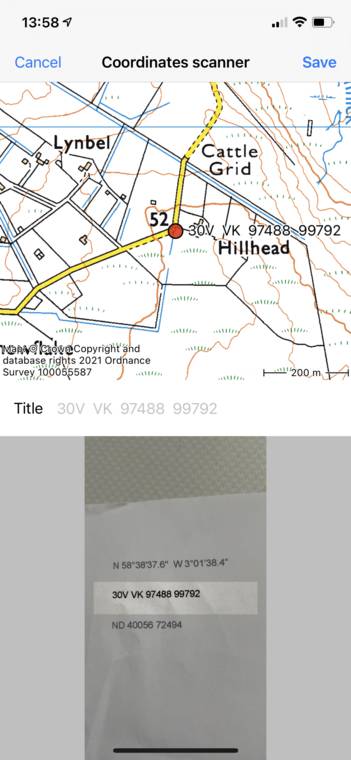
MGRS coordinates have been scanned and shown on the map.¶
Again you can tap ‘Save’ to save the coordinates and return to the coordinates scanner screen. As a last example we now will scan Ordnance Survey National Grid coordinates:
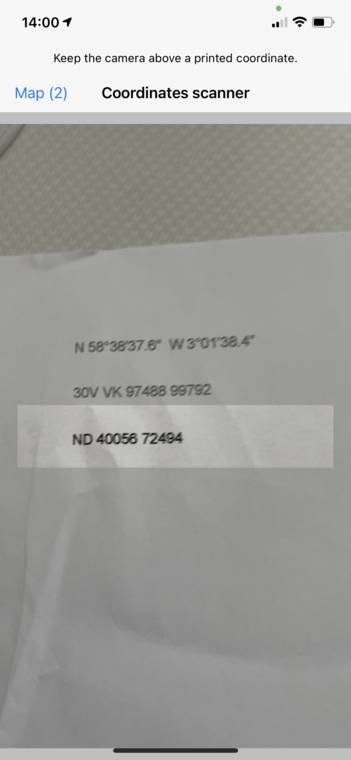
Scanning OSNG coordinates¶
Ater the coordinates are recognized, again a map with the coordinates will be shown:
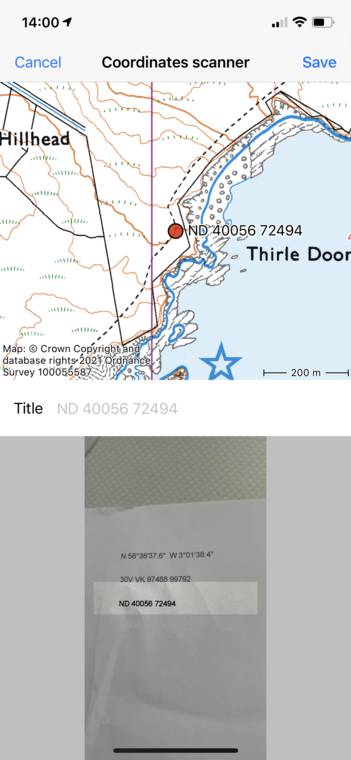
OSNG coordinates have been scanned and shown on the map.¶
Tap ‘Save’ to return to the coordinates scanner screen.
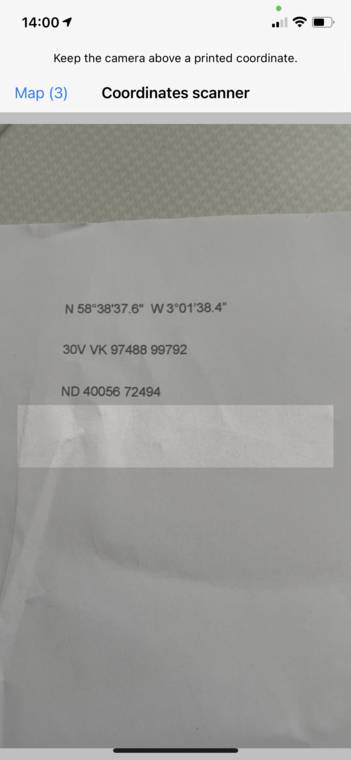
The coordinates scanner screen with 3 saved results.¶
In the top left of the coordinates scanner screen you see ‘Map (3)’. The number next to map indicates the number of saved coordinates. If you tap ‘Map’ you will return to the main screen and the map will be zoomed to the scanned coordinates as you can see in the example below:
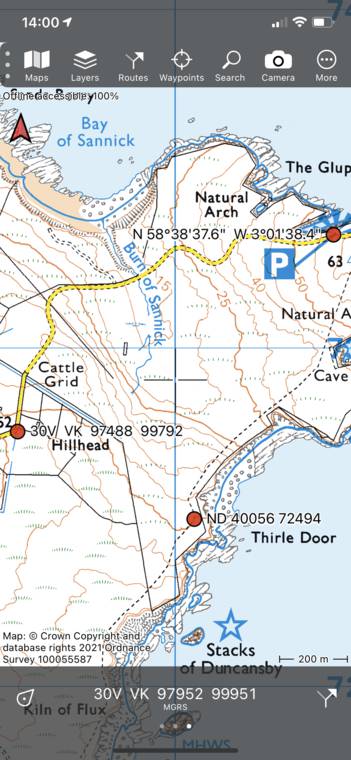
The three scanned coordinates are shown on the main map.¶
The coordinates scanner detects the coordinates system to be used. For country specific coordinate systems which contains only numbers, sometimes the wrong coordinate system can be picked. To make sure the right coordinate system is used, center the main map on the country that uses the coordinate system you are scanning.