Koordinaten scannen¶
Topo GPS enthält einen Koordinatenscanner. Der Koordinatenscanner kann Koordinaten einlesen und auf der Karte anzeigen. Die besten Ergebnisse erhalten Sie, wenn Sie auf Papier gedruckte Koordinaten einscannen. Das Scannen von Koordinaten, die auf einem Display angezeigt werden, ist ebenfalls möglich. Das Scannen von handgeschriebenen Koordinaten funktioniert nicht sehr gut.
Das Einscannen von Koordinaten ist in den meisten Fällen viel schneller und genauer als die Eingabe der Koordinaten.
Um den Koordinatenscanner zu öffnen, tippen Sie auf Menü > Suchen. Tippen Sie dann im erscheinenden Pop-up auf „Koordinaten scannen“.
Um den Koordinatenscanner zu verwenden, müssen Sie Topo GPS in den Geräteeinstellungen die Erlaubnis erteilen, auf Ihre Kamera zuzugreifen.
Wenn Sie den Koordinatenscanner öffnen, sehen Sie das Bild der Kamera. Legen Sie dieses Rechteck über die Koordinaten. Sie können mit zwei Fingern hinein- und herauszoomen, um das Bild auf die Koordinaten zu fokussieren. Die Koordinaten sollten in einer Zeile gedruckt werden. Es ist nicht möglich, mehrere Koordinaten auf einmal zu scannen.
Ein Beispiel ist unten dargestellt:
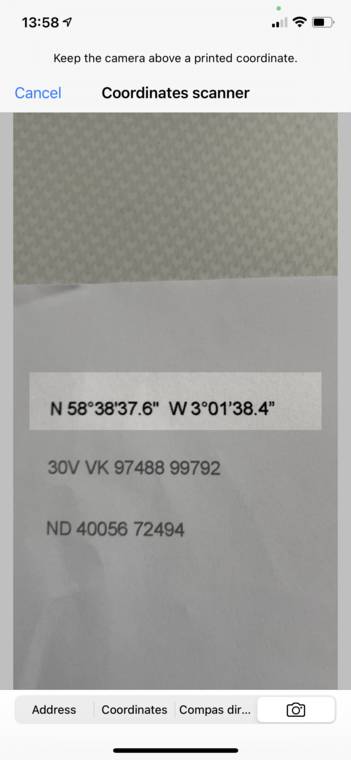
Koordinaten mit dem Koordinatenscanner scannen.¶
Wenn Sie die Koordinaten im Rechteck platziert und die Kamera fokussiert haben, werden die Koordinaten automatisch erkannt und auf der Karte angezeigt, wie im folgenden Beispiel:
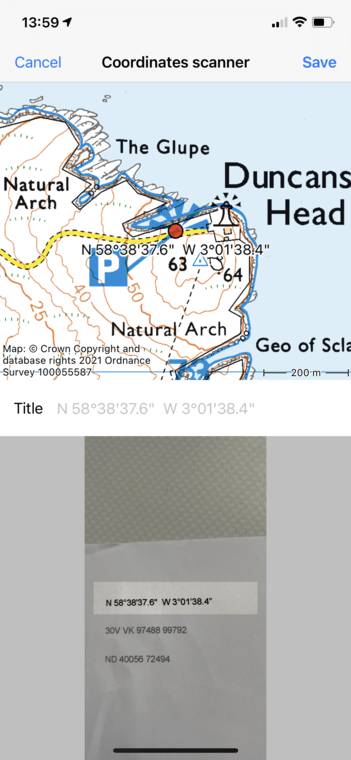
Koordinaten wurden gescannt und sind auf der Karte eingezeichnet.¶
Im oberen Teil des Bildschirms sehen Sie die Position der Koordinaten auf der Karte. Im unteren Bereich sehen Sie das gescannte Bild. Sie können damit überprüfen, ob die Koordinaten korrekt gescannt wurden. Wenn Sie auf „Speichern“ tippen, werden die Koordinaten als Wegpunkt gespeichert und der Bildschirm des Koordinatenscanners wird erneut geöffnet. Als zweites Beispiel werden wir MGRS-Koordinaten scannen:
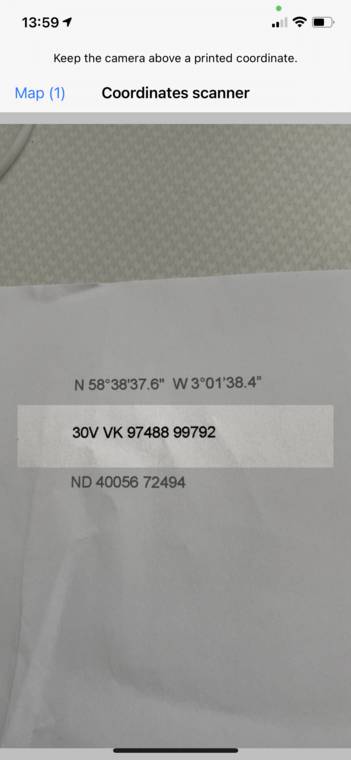
Scannen von MGRS-Koordinaten¶
Nachdem die Koordinaten erkannt wurden, wird wieder eine Karte mit den Koordinaten angezeigt:
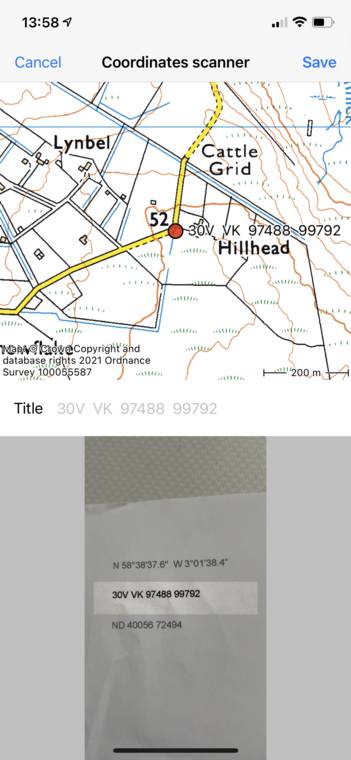
MGRS-Koordinaten wurden gescannt und auf der Karte angezeigt.¶
Auch hier können Sie auf „Speichern“ tippen, um die Koordinaten zu speichern und zum Koordinatenscanner-Bildschirm zurückzukehren. Als letztes Beispiel werden wir nun die Koordinaten des Ordnance Survey National Grid scannen:
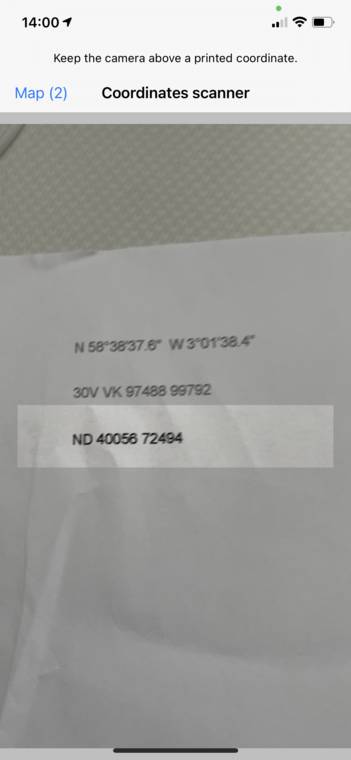
Scannen von OSNG-Koordinaten¶
Nachdem die Koordinaten erkannt wurden, wird wieder eine Karte mit den Koordinaten angezeigt:
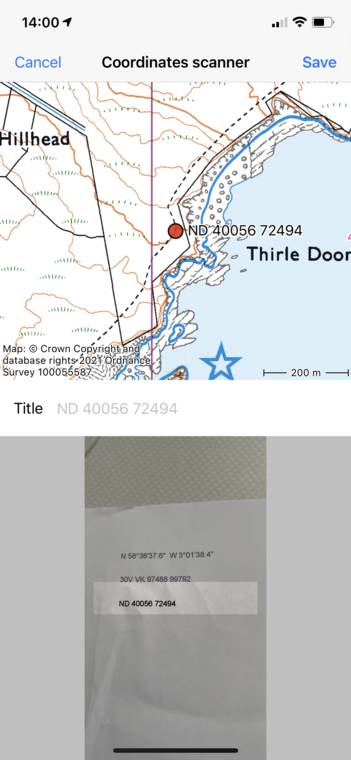
OSNG-Koordinaten wurden gescannt und auf der Karte angezeigt.¶
Tippen Sie auf „Speichern“, um zum Bildschirm des Koordinatenscanners zurückzukehren.
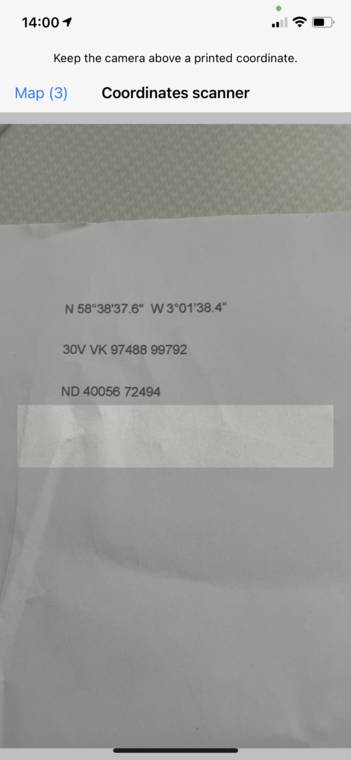
Der Bildschirm des Koordinatenscanners mit 3 gespeicherten Ergebnissen.¶
Oben links auf dem Bildschirm des Koordinatenscanners sehen Sie „Karte (3)“. Die Zahl neben der Karte gibt die Anzahl der gespeicherten Koordinaten an. Wenn Sie auf „Karte“ tippen, kehren Sie zum Hauptbildschirm zurück und die Karte wird auf die gescannten Koordinaten gezoomt, wie Sie im folgenden Beispiel sehen können:
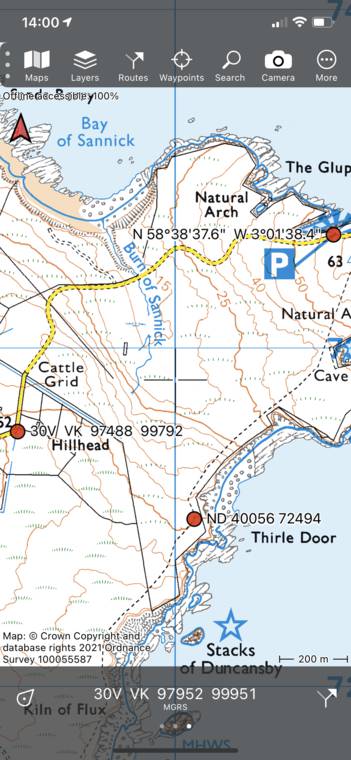
Die drei gescannten Koordinaten werden auf der Hauptkarte angezeigt.¶
Der Koordinatenscanner erkennt das zu verwendende Koordinatensystem. Bei länderspezifischen Koordinatensystemen, die nur Zahlen enthalten, kann manchmal das falsche Koordinatensystem gewählt werden. Um sicherzustellen, dass das richtige Koordinatensystem verwendet wird, zentrieren Sie die Hauptkarte auf das Land, das das zu scannende Koordinatensystem verwendet.